症状
Native AccessでKONTAKTライブラリを追加しようとする際、path is invalidというエラーメッセージが表示されます。
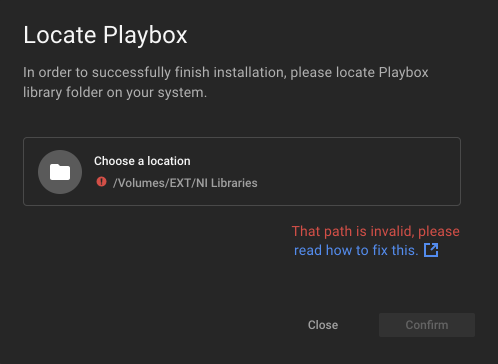
原因
このエラーの主な原因は、誤ったフォルダを選択していることですが、他の潜在的な原因も以下の解決策でカバーされています。
解決策
ご使用のNative Accessのバージョンに基づく手順について、以下のセクションをクリックして展開してください。
Native Access 2 (ダークバージョン)
正しいLibraryフォルダを選択する
- フォルダタブをクリックして、追加したいKONTAKTライブラリフォルダを参照します。
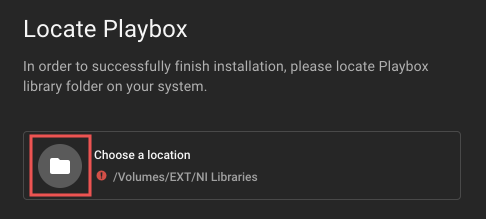
- .nicntファイルを含むライブラリフォルダを選択します。この例では、Playbox Libraryフォルダが選択されています。
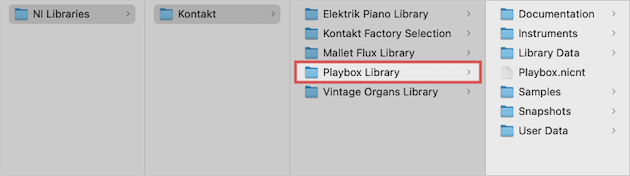
注意:KONTAKTにサードパーティ製ライブラリを追加する場合は、サードパーティメーカーの指示に従ってライブラリをダウンロードして解凍してください。
.nicntファイルが見つからない場合は、以下の手順に従ってライブラリを再インストールしてください。
ライブラリの再インストール
以下の手順に従って、Native Accessを使用してライブラリを再インストールしてください。
注意:ライブラリのインストール場所は、Native AccessのPreferences > File Management > Content Locationで確認できます。これは、必要に応じて変更できます。
- Native AccessのLibrary > Allを開き、ライブラリの項目を確認します。必要に応じて、上部にある検索バーをご使用ください。
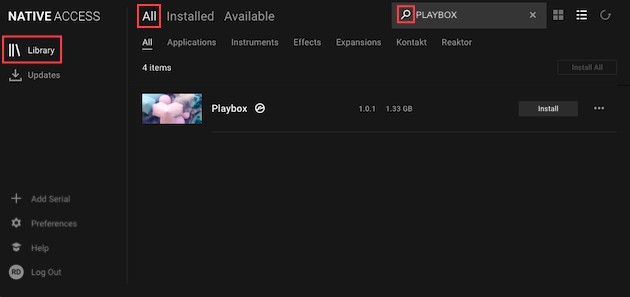
- 製品項目の横にあるINSTALLをクリックして、ライブラリのダウンロードを開始します。

問題が解決されない場合は、下記の追加の解決策の章をご参照ください。
Native Access 1 (ライトバージョン)
正しいLibraryフォルダを選択する
- BROWSEをクリックして、追加したいKONTAKTライブラリフォルダを参照します。
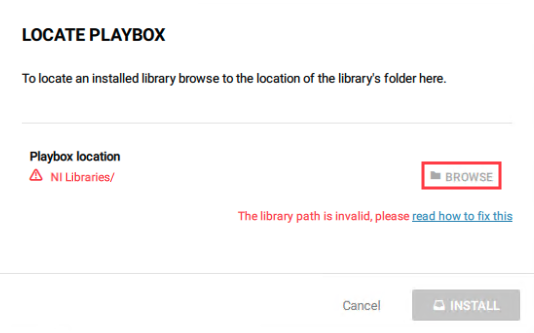
- .nicntファイルを含むライブラリフォルダを選択します。この例では、Playbox Libraryフォルダが選択されています。
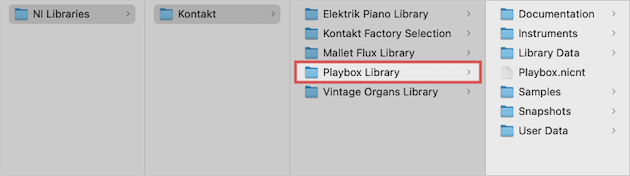
注意:KONTAKTにサードパーティ製ライブラリを追加する場合は、サードパーティメーカーの指示に従ってライブラリをダウンロードして解凍してください。
.nicntファイルが見つからない場合は、以下の手順に従ってライブラリを再インストールしてください。
ライブラリの再インストール
以下の手順に従って、Native Accessを使用してライブラリを再インストールしてください。
注意:ライブラリのインストール場所は、Native AccessのPreferences > File locations > Content locationで確認できます。必要に応じてインストール先を変更する方法については、こちらの記事をご参照ください。
- Native AccessのNot Installedタブをクリックし、ライブラリの項目を確認します。必要に応じて、上部にある検索バーをご使用ください。
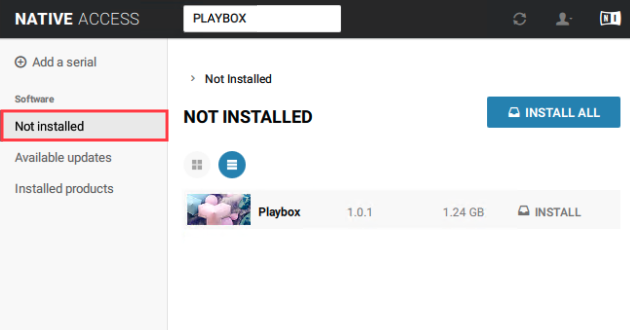
- 製品項目の横にあるINSTALLをクリックして、ライブラリのダウンロードを開始します。
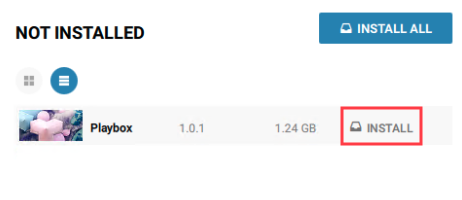
問題が解決されない場合は、下記の追加の解決策の章をご参照ください。
追加の解決策
セキュリティアプリケーションの無効化
稀に、特定のセキュリティソフトウェア(BitDefender、MalwareBytes、MacCleanerなど)がライブラリの追加で問題を引き起こす可能性があります。追加のセキュリティ アプリを一時的に無効にするかアンインストールしてから、KONTAKTライブラリを再配置してみてください。
フルディスクアクセスの有効化(macOSのみ)
Native AccessへmacOSのフルディスクアクセスを有効にする必要がある場合があります。フルディスク アクセスの詳細については、こちらをクリックしてください。
- Macのシステム環境設定を開き、セキュリティとプライバシーをクリックします。
- プライバシータブを開き、サイドバーからフルディスクアクセスを選択します。
- 画面左下にある鍵アイコンをクリックして、macOSのパスワードを入力します。
- アプリのリストをスクロールして、Native Accessを探します。
注意:Native Accessがリストにない場合は、+アイコンをクリックして追加してください。Native Access のデフォルトの場所は、Macintosh HD > アプリケーション > Native Accessです。
- Native Accessアイコンの横にあるボックスにチェックを入れます。
- 完了後、鍵アイコンをもう一度クリックしてシステム環境設定を閉じます。
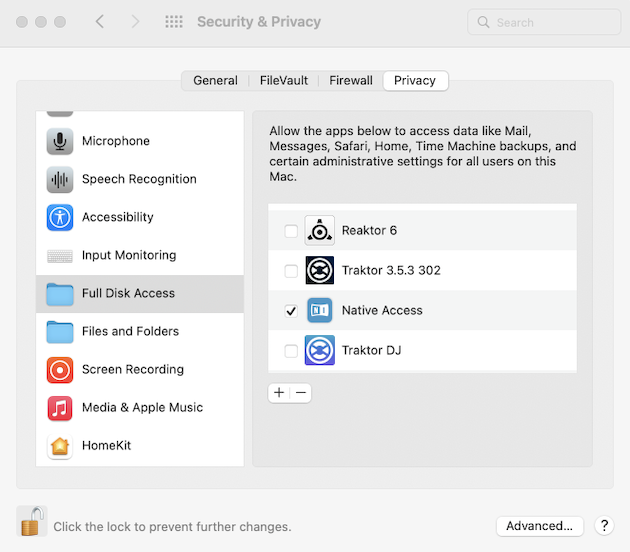
- Native Accessを再起動し、ライブラリの再配置を再度お試しください。
正しいハードドライブフォーマットの使用
「大文字と小文字を区別する」フォーマットのハードドライブは、弊社製品と互換性がありません。サポートされているフォーマットは以下となります。
- Windows: NTFS
- macOS: macOS 10.12以前の場合はMacOS拡張 (ジャーナリング)、macOS 10.13 以降の場合は APFS(Appleファイル システム)