[単体プラグイン/バンドル] Waves製品のインストールとアクティベーション
Waves製品のご利用には、プラグイン/ソフトウェアのインストールと、製品を有効化するライセンスのアクティベーションが必要です。インストールおよびアクティベーションは最新バージョンのWaves Centralアプリケーションで行います。製品をご購入の際は最新のWaves Centralをダウンロード、インストールの上、インストール、アクティベーションをお進めください。
アクティベーションはコンピュータのシステムドライブまたはUSBメモリ(USBフラッシュドライブ)がご利用いただけます。フラッシュドライブの注意点についてはこちらをご覧ください。
下記YouTubeビデオにてアカウント作成からインストールまでをご案内しておりますので、合わせてご参考ください。
動作環境の確認
ご利用製品のバージョンにより対応OS、DAWは異なるため、インストール前にご利用のOS、DAWの対応環境をご確認ください。最新のWavesプラグイン動作環境詳細は下記よりご覧いただけます。
CPU:
Intel または Apple Silicon
OS:
macOS Ventura 13
macOS Sonoma 14
macOS Sequoia 15
Windows
CPU:
X64 互換 Intel または AMD CPU
OS:
Windows 10 64 bit
Windows 11
- 対応プラグインフォーマット: AU(Macのみ)、VST3、AAX Native 64bit、スタンドアロン(インストゥルメントほか対応製品)
- RAM: 16GB以上
- SDD /HDD: 30GB以上のシステムドライブ空き容量 (サンプルライブラリ用には別途空きディスク容量が必要です)
- 高速なインターネット環境(ダウンロード、アクティベーション)
Wavesアカウントと製品登録の確認
インストール、アクティベーションを行うには事前に製品ライセンス=シリアルナンバーをWavesアカウントに登録する必要があります。
登録がお済みでない場合は、下記ページをご参照の上アカウント作成、シリアルナンバーを登録の上、手順をお進めください。
Waves Centralのダウンロード
1.以下のページよりご利用のOSに沿ってWaves Centralアプリケーションをダウンロードします。Waves Cetnralのご利用には事前にWavesアカウントの作成、アカウントへの製品ライセンスのご登録が必要です。あらかじめアカウント作成・製品登録を完了の上、ダウンロードをお願いいたします。
http://www.waves.com/downloads/central
2.ダウンロード完了後、アプリケーションをインストールします。
- Mac: ファイルをダブルクリックすると、イメージファイルがマウントされますので、アプリケーションフォルダへドラッグします。
- Windows: ダウンロードしたインストーラ(Install Waves Central)をダブルクリックして起動し、画面に沿ってインストールします。
3.インストール完了後、アプリケーションを起動します。Loginボタンをクリックすると、ブラウザが起動し、ログイン画面が表示されます。Wavesアカウントのログイン情報を入力してログインしてください。ブラウザ上にWaves Centralを開く画面が表示されたら、ボタンをクリックしてください。
WavesCentralの画面に戻り、ログインされた状態になります。
Install Products - インストールとアクティベーション
Waves Centralにログイン後、下記手順で製品のインストールとアクティベーションを実行します。ソフトウェアのインストールは左側メニュータブより Install Products を選択します。
ご購入の製品が単体プラグイン・バンドル、またはWaves Creative Accessサブスクリプションにより選択方法が異なるため、下記をご参照の上お進めください。
*サブスクリプション版をお買い上げの方はこちらのページの手順にて行ってください。
単体プラグインおよびバンドル製品の場合
単体プラグインやバンドル製品(Gold、Platinum、Horizon、Mercuryなど)をご購入の場合は、My Productsタブを選択するとアカウントに登録されているプラグインが表示されます。表示されない場合は、Wavesアカウントよりシリアルナンバーをご登録の上再度ご確認ください。インストール、アクティベーションを実行する製品横にチェックを入れます。
インストールの実行
インストールする製品にチェックを入れると、 画面右側にインストールする製品リスト、サンプルライブラリの場所、ライセンスのインストール場所が表示されます。
- Summary:インストールする製品名がリスト表示されます。
- Sample libraries data folder:サンプルライブラリのインストール場所を指定します。
- Target Device for Licenses:インストール時にライセンスのアクティベーションも同時に行われます。ここではライセンスをアクティベートするデバイスをコンピューター/USBメモリに変更できます。
確認後、右下Install & Activateをクリックするとインストールが開始します。進行がパーセント%表示されますので、完了が表示されるまでお待ちください。
以上でインストールとアクティベーションは完了です。DAWを起動してプラグインの読み込みをご確認ください。
*V13以前のバージョンをインストールされる場合は、以下ページの手順にてインストールをお進めください。アクティベートライセンスは下位バージョンと互換性がありますので、V14のアクティベートでV9までのバージョンを使用することができます。
サンプルライブラリのインストール
Electric Pianoなどサンプルライブラリを含む ソフトウェア・インストゥルメントを選択した場合、SD、HDのボタンが表示されます。 HDは高解像度=大容量、SDは標準解像度=小容量のライブラリです。音色数は同一となります。 ご用途に合わせて いずれか一方のみ選択し インストールしてください。 SD、HDを両方インストールする必要はありません。
サンプルライブラリはデフォルトでは以下の場所にライブラリデータがインストールされます。
- Mac: アプリケーション/Waves/Data/Instruments Data/Waves Sample Libraries
- Windows: ProgramFiles(x86)/Waves/Data/Instruments Data/Waves Sample Libraries
Sample libraries data folder > Browse をクリックすると、フォルダ指定画面が開きます。 外付けドライブなどにインストールする場合は、任意のドライブ、フォルダを指定し、開くボタンをクリックしてインストール先を変更します。
ライセンスのアクティベーション先デバイスの変更
製品ライセンスのアクティベーション=有効化はコンピューター本体、またはUSBメモリに行うことができます。USBメモリにアクティベートした場合、複数のコンピューターを切り替えて使用する場合などに便利です。すでにアクティベートされている場合、アクティベートが不要な場合は、”Don’t Activate License”にチェックを入れてくだい。USBメモリをご利用の場合は、事前にコンピューターに接続してください。
USBメモリはUSB 2.0対応exFATフォーマットをご利用ください。USB3.0専用メモリでは認識されない場合がございますので、ご注意ください。
4.インストール内容を確認後、”Install and Activate”ボタンをクリックするとインストールが実行されます。ライセンスをアクティベート済みの場合は”Install”ボタンが表示されますのでこちらをクリックしてインストールを実行します。
Licensesパネル - ライセンスのアクティベーションと移動
WavesCentralのLicensesパネルでは、製品ライセンスを個別にアクティベーション=ダウンロードしたり、別のデバイスへライセンスを移動することができます。
Licensesタブをクリックすると、アクティベート情報の管理画面が表示されます。
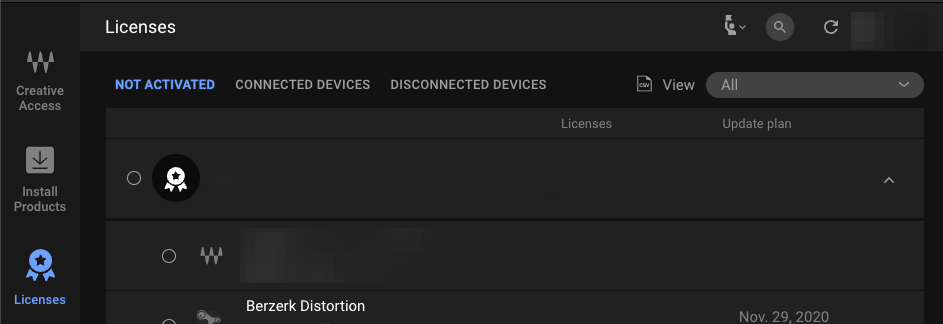
- Not Activated: Wavesサーバー上にライセンスがあり、アクティベートが可能な状態です。この状態ではまだライセンスは有効化されていません。
- Connected Devices: コンピューター本体、接続されたUSBメモリにアクティベートされている製品を表示します。
- Disconnected Devices: 他のコンピューター本体や、現在認識されていないUSBメモリに入っているライセンスを表示します。
1. Not Activatedをクリックし、アクティベートする製品を選択します。
2. 画面右側にライセンスが表示され、 Target Device for Licenses欄でアクティベートするデバイス(コンピューター本体またはUSBメモリ)を選択できます。コンピューター本体のトラブルなどの際を考慮し、USB メモリのご利用をお勧めします。別のデバイスにアクティベートする場合は、Chooseをクリックして、デバイスを選択してください。
3. アクティベート内容などをご確認のうえ、”Activate”ボタンをクリックするとアクティベーションが完了します。
以上でWaves製品のインストール、アクティベーションは完了です。プラグイン、ソフトウェアの動作をご確認ください。
Related Articles
[Waves Creative Access サブスク版] Waves製品のインストールとアクティベーション
Waves製品の多くはプラグイン形式のソフトウェアとなり、ご利用にはインストールするための対応OSを搭載したコンピューター、およびプラグインに対応するホストアプリケーションが別途必要です。製品によりアプリケーションとして起動できる=スタンドアローンソフトウェアを含むものもあります。 ...Waves Free Plugin Packのご利用方法・FAQ
Waves Free Plugin Packは無償でご利用いただけます。下記手順に沿ってライセンスの登録とインストールを行なってください。 ご利用方法 ご注意: Waves Free Plugin Packを含む無償提供製品・デモバージョンについては、弊社メディア・インテグレーションのサポート対象外となります。ご利用については本カスタマーケア サポート情報をご参照ください。 アカウントと動作環境の確認 Waves Free Plugin ...Waves V11 リリースノート
Waves V11製品のアップデート内容です。各製品の最新バージョンは、Waves Centralよりインストールしてご利用ください。 Waves製品のインストールとアクティベーション リリースノート 2020/10/18 更新:MyMon v11.3946 更新: iOS 14 に対応。 改善:Android 10/11 ナビゲーションバーを改善。 改善:コントロールパネルのCPU/GPU消費量を大幅に削減。 改善:より安定した接続性の向上改善。 改善:様々な安定性と機能の改善。 ...Waves Mercury バンドルに「含まれない」プラグイン、バンドル
下記の製品はMercuryバンドルには収録されておらず、個別のプラグイン、バンドルとして提供されます。Mercuryをご検討時は、ご希望の製品がバンドルに収録されているかご確認ください。 Mercury に収録されないプラグイン、バンドル Abbey Road Collection (Abbey Road Chambers, Abbey Road Reverb Plates, Abbey Road RS124, Abbey Road Saturator, Abbey Road TG ...Native AccessにKOMPLETEバンドルが表示されない
KOMPLETEおよびKOMPLETE NOWバンドルには、個別のNative Instruments製品のコレクションが含まれています。バンドル自体はNative Accessの製品項目としては表示されません。 KOMPLETEバンドルを購入するか、KOMPLETE NOWをサブスクライブすると、含まれる製品はNative Accessに個別に表示され、自動的にアクティベートされます。 新しいKOMPLETE製品のダウンロード KOMPLETEバンドルまたはKOMPLETE ...