Waves ソフトウェアを新しいコンピューターに移行・インストールする
コンピューターの買い替えや修理などで新しいコンピューター環境に移行した場合、Waves製品のライセンスの移行が必要となります。
その場合は以下の手順にてお持ちのライセンスのバージョン、アクティベーション状況をご確認の上、Waves製品の移行を行なっていただきますようお願いいたします。

もし、移行元のコンピューターが手元にない、もしくは故障していて起動できない場合は、下記ページのをご参照の上、ライセンスの復旧を行なっていただきますようお願いいたします。
移行元で行う操作について
1. Waves Centralのインストール
移行元のコンピューターにWaves Centralがインストールされていない場合は、下記ページから最新版のWaves Centralをインストールします。
2. 製品ライセンスバージョンの確認

Waves製品ライセンスのバージョンによって移行先でご利用いただけるOS、DAWホストが異なります。
そのため、移行前にお持ちのWaves製品のライセンスバージョンをご確認いただきますようお願いいたします。
そのため、移行前にお持ちのWaves製品のライセンスバージョンをご確認いただきますようお願いいたします。
バージョンの確認方法は、Waves Central画面左の”Licenses”を選択、CONNECTED DEVICESからLicensesに数字の表示されたデバイスの右端の矢印をクリックします。
※製品のライセンスバージョンは、「V14.0.0」や「V 15.0.0」のように表示されます。
ライセンスバージョンと対応OS
V9 - Mac: 10.10.5 - 10.13.3(macOS Catalina非対応)、Windows: Windows 7, 8,1, 10 64bit
V10 - Mac: 10.11.6 - 10.14.5、Windows: Windows 7, 8,1, 10 64bit
V11 - Mac: 10.12.6 - 10.15、Windows: Windows 10 64bit
V12 - Mac: 10.13.6, 10.14.6, 10.15.7, 11.5.2 (Intelのみ)、Windows: Windows 10 64bit
V13 - Mac: 10.14.6, 10.15.7, 11.6.5, 12.3、Windows: Windows 10 64 bit (20H1), Windows 11 (21H2)
V14 - Mac: 10.15, 11, 12, 13, 14、 Windows: Windows 10 64 bit (21H2), Windows 11 (21H2)
V15 - Mac: 12, 13, 14, 15、Windows: Windows 10 64 bit, Windows 11
バージョンごとにサポートされるホストアプリケーションのバージョンも異なるため、詳細な情報について下記Wavesウェブサイトをご確認ください。
ライセンスのバージョンと移行先のOS、DAWの動作環境を確認の上、続いて「移行元:製品ライセンスの移動」の手順へお進みください。

移行先のコンピューターがお持ちのWaves製品の動作環境に対応していない場合は、「ライセンスのアップデート」の項目をご参照の上、Waves製品のライセンスアップデートをご検討いただきますようお願いいたします。
ライセンスのアップデート
上記で確認されたライセンスバージョンが移行先のOS環境、DAWバージョンに対応していない場合は、 WavesアカウントにログインしMy Productsメニューより各製品のUpdate Planをご確認ください。
下記に沿って対応バージョンへのアップデートを行い、製品ライセンス移動の手順へお進みください。
下記に沿って対応バージョンへのアップデートを行い、製品ライセンス移動の手順へお進みください。
Update Planの日付が現在よりも新しい場合:
下記ページの手順にてライセンスを最新にアップデートします。
Update Planの日付が現在よりも古い場合:
製品のサポート期間=WUPを更新する必要があるため、下記より更新を行い、ライセンスをアップデートします。
WUP(Waves Update Plan)の更新・再加入手続き方法
WUP(Waves Update Plan)の更新・再加入手続き方法
3. 製品ライセンスの移動
CONNECTED DEVICESをクリック、Licensesに数字の表示されるデバイスを選択し、移行したい製品ライセンスにチェックを入れます。
続いて右側のTarget for LicensesリストからDeactivate(もしくはUSBメモリ)を選択し、Deactivate(USBメモリを選択した場合はActivate)をクリックします。
※下記例はDeactivateする場合の画面です。
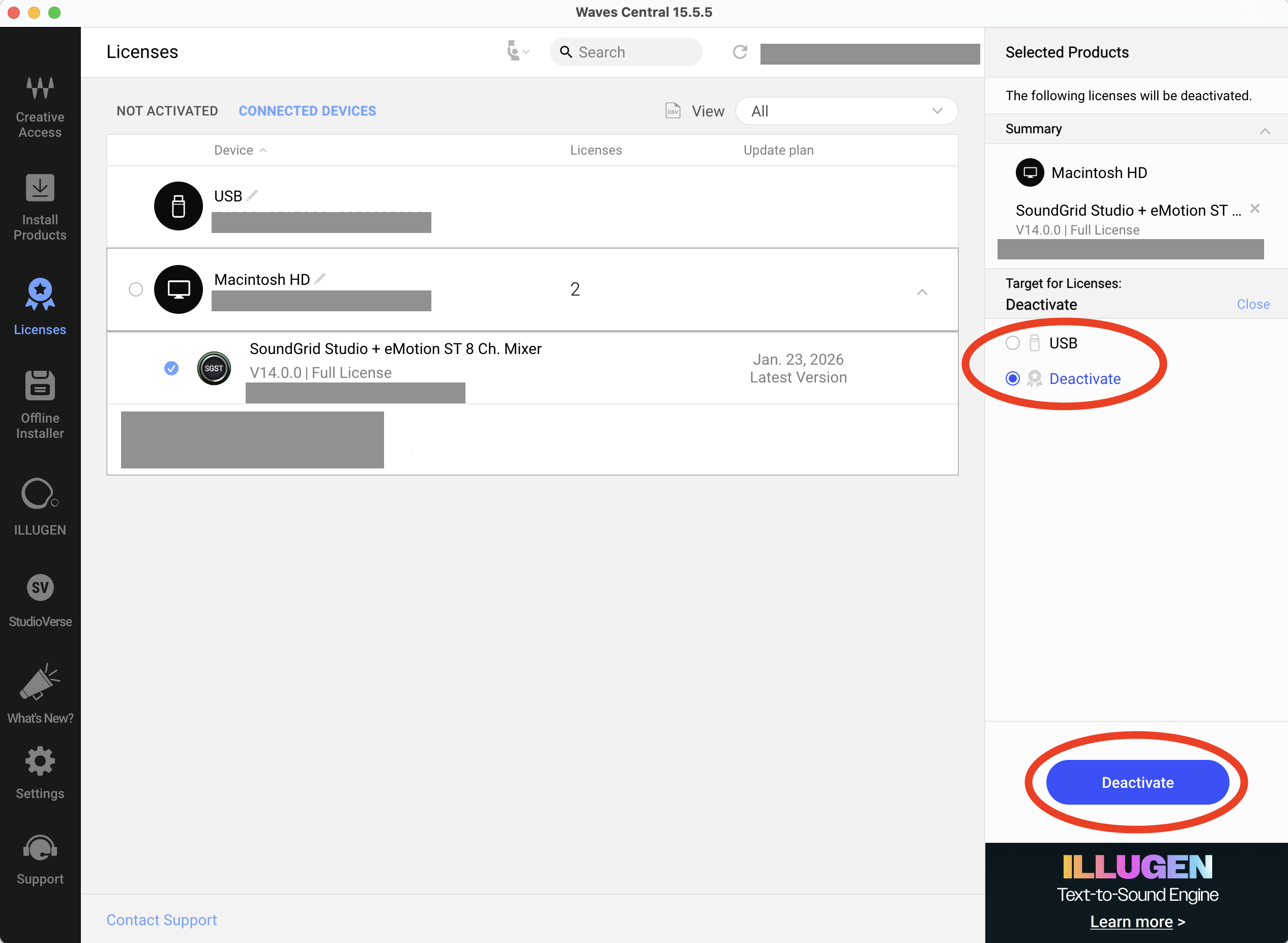
続いて右側のTarget for LicensesリストからDeactivate(もしくはUSBメモリ)を選択し、Deactivate(USBメモリを選択した場合はActivate)をクリックします。
※下記例はDeactivateする場合の画面です。
以上で移行元での操作は完了となります。
続いて、移行先の新しいコンピューター環境での作業をお進めください。
続いて、移行先の新しいコンピューター環境での作業をお進めください。

ライセンスがCONNECTED DEVICESに表示されない場合
ライセンスがCONNECTED DEVICESに表示されず、DISCONNECTED DEVICES欄に表示される場合 、ライセンスの所在確認と場合によりRecoverオプションによる復旧が必要となる場合があります。下記をご参考にライセンスの所在を確認の上、ライセンスの移動を行ってください。
移行先で行う操作について
1. Waves Centralのインストール
移行先(新しいコンピューター)にも最新版のWaves Centralをインストールします。
2. ライセンスのアクティベーション
移行元でDeactivateを行った場合
Waves Centralを起動し、Licensesをクリックします。Not Activatedタブからリスト内の製品ライセンスを選択し、右側Target for LicensesからコンピューターまたはUSBメモリを選択、Activateをクリックしてアクティベーションを行います。
移行元でUSBメモリにライセンスを移動した場合
移行先のコンピューターにて、USBメモリを接続した状態でWaves Centralを起動します。
LicensesメニューからCONNECTED DEVICESを選択するとUSBメモリが表示されますので、メモリ内にライセンスがアクティベートされているかをご確認ください。
※CONNECTED DEVICEにライセンスが表示される場合、アクティベーションは完了しているため、再度アクティベーションの操作を行う必要はございません。
LicensesメニューからCONNECTED DEVICESを選択するとUSBメモリが表示されますので、メモリ内にライセンスがアクティベートされているかをご確認ください。
※CONNECTED DEVICEにライセンスが表示される場合、アクティベーションは完了しているため、再度アクティベーションの操作を行う必要はございません。
3. プラグインのインストール
ライセンスの確認・移動後、製品のインストールを行います。
お持ちのライセンス・バージョンによりインストール方法は異なります。
移行元の手順「2. 製品ライセンスバージョンの確認」で確認したライセンスバージョンに応じて、下記ページを参考にインストールをお進めください。
移行元の手順「2. 製品ライセンスバージョンの確認」で確認したライセンスバージョンに応じて、下記ページを参考にインストールをお進めください。
アンインストール(環境移行ソフトウェアなどを使用された場合)
環境移行ソフトウェアなどを使用して、以前Wavesがインストールされたコンピューターを復旧すると、設定やライセンス情報が一致せずエラーなどで使用できない場合があります。その際は下記ページをご参考の上、現在の製品を一旦アンインストールし、再度Waves Centralからのインストールをお試しください。インストールを完了後、DAWソフトウェアにてプラグインの動作をご確認ください。
Related Articles
macOS Sierra 10.12にWavesプラグインをインストールする
macOS Sierra 10.12では、V12以降のプラグインはインストール、動作がサポートされておりません。下記の手順で各バージョンに対応するプラグインのインストール、アクティベーションが可能です。手順に沿ってお進めください。 *製品ライセンスをアクティベーションするために、macOS Sierra 10.12環境とは別に、最新のWaves Centralが動作するMacまたはWindowsコンピューターが必要となります。 動作環境の確認 macOS Sierra ...Waves製品を旧バージョンのOSにインストールする
最新バージョンのWavesプラグインに未対応のOSをお使いの場合は、以下の記事を参照の上、ご利用のシステムでWavesプラグインのインストールとアクティベーションを行ってください。 macOS High Sierra 10.13またはMojave 10.14にWavesプラグインをインストールする macOS Sierra 10.12にWavesプラグインをインストールする Waves 旧バージョン製品のインストール 手順: V10 macOS10.11、Windows 7/8 Waves ...macOS High Sierra 10.13またはMojave 10.14にWavesプラグインをインストールする
macOS High Sierra 10.13およびMojave 10.14では、V14以降のプラグインはインストール、動作がサポートされておりません。下記の手順で各バージョンに対応するプラグインのインストール、アクティベーションが可能です。手順に沿ってお進めください。 動作環境の確認 macOS High Sierra 10.13およびMojave ...[Windows] iLok License Managerをアンインストールする
iLok License Managerは、メーカーとなるPACEソフトウェアの一部としてインストールされます。Windowsの設定>アプリと機能から"Pace License Support Win64"をアンインストールすることでiLok Liense Managerがアンインストールされます。実行後、コンピューターを再起動するとアンインストールは完了です。iZotope製品:MacにVinylをインストールする
MacにVinylをインストールする Vinylは製品ポータル、またはアカウント内のダウンロードリンクからインストールできます。 MacにVinylをインストールする際に問題がある場合、最新のmacOS 10.15 Catalinaを使用している可能性がありますが、 すべての製品がサポートしているわけではありません。 CatalinaのユーザーのためのVinylのための別のダウンロードオプションをここに作成しました: Click to download ...