RIFF トラブルシューティング
RIFF 使用時に問題が生じた場合、本ページの手順をご参考ください。
音が出力されない
RIFFがWindowsコンピュータで認識されない
USBデバイスが認識されないエラーを修正する方法
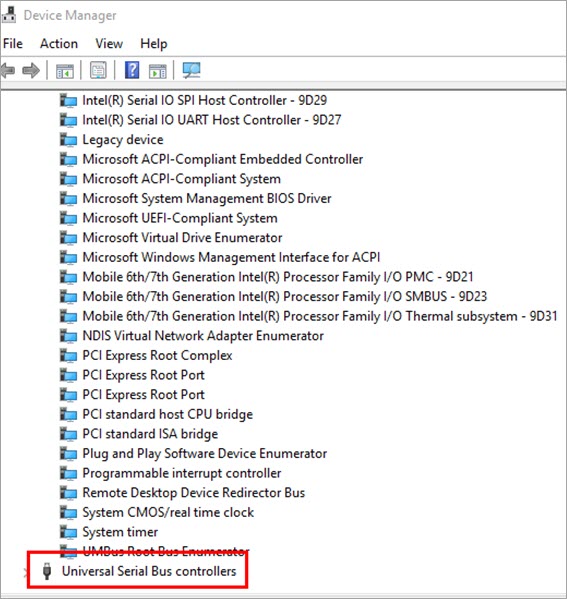
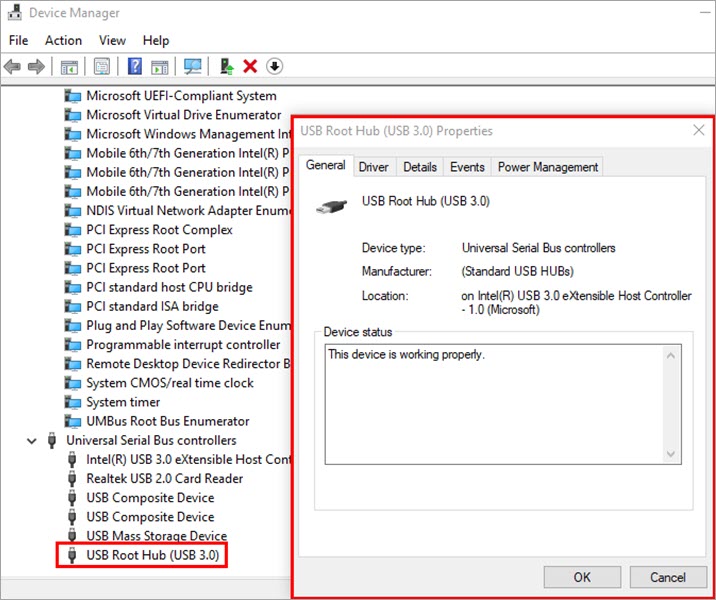
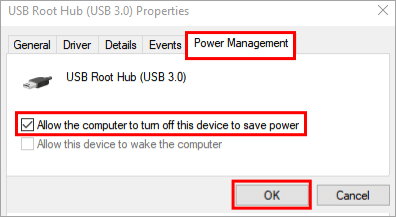
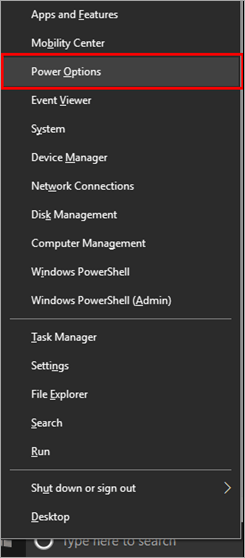
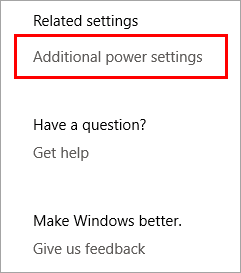
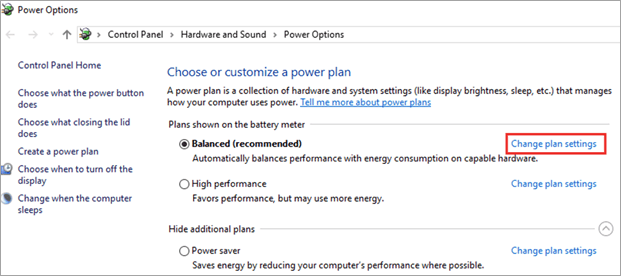
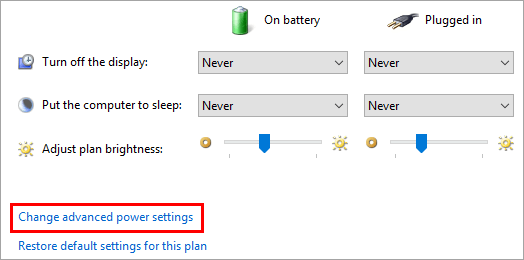
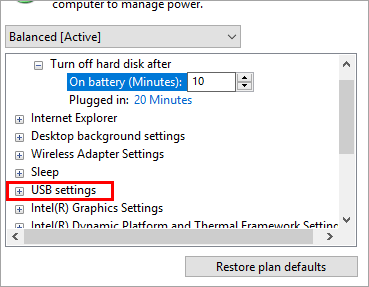
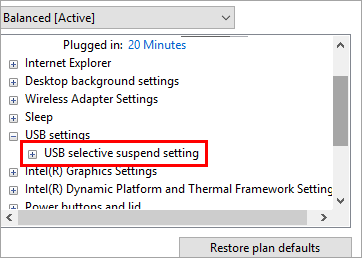
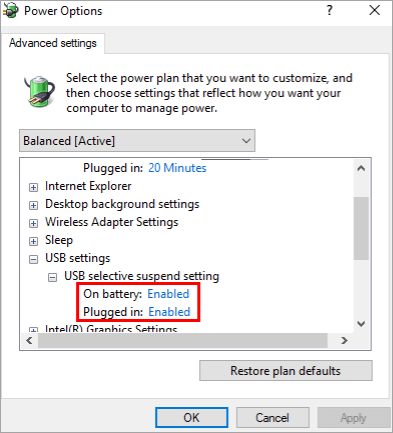
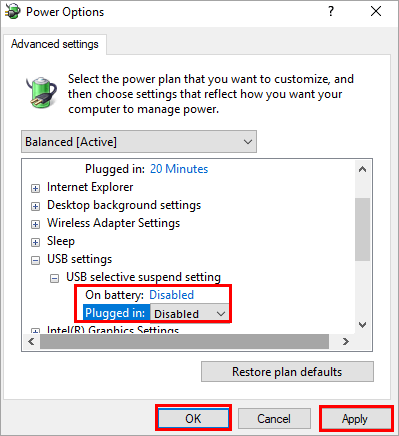
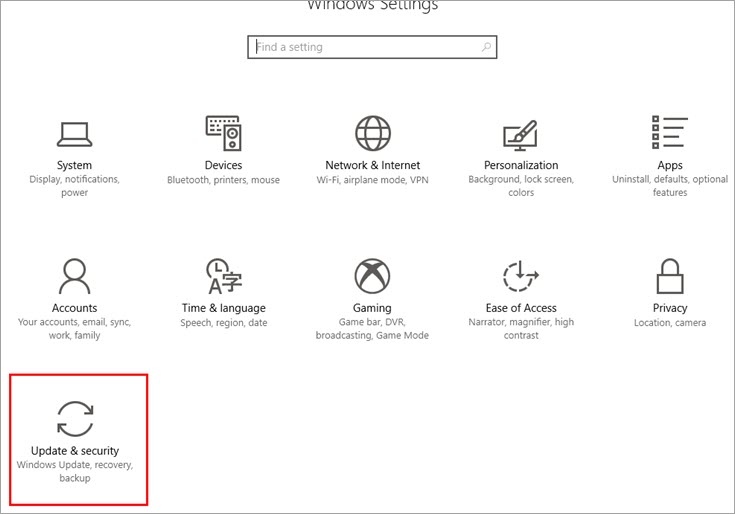
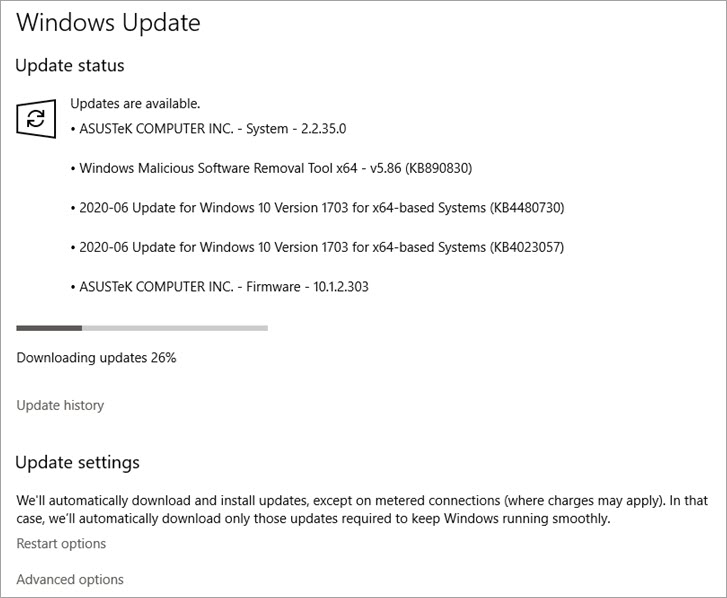
音が出力されない
音が出なくなる可能性がある場合、以下のような要因が考えられます。
1. RIFF の出力がオフまたは低すぎる -> 出力を上げてください。
2. RIFF の出力がスピーカー/ヘッドフォンに接続されていない。 -> 接続を確認し、スピーカーの電源が入っていることを確認してください。
3. BIAS FX 2 / DAW でオーディオデバイスとして RIFF が選択されていない。 -> ソフトウェアの「オーディオ設定」に移動し、入力と出力の両方に RIFF が選択されていることを確認してください。
4. RIFF が正常に接続されず、コンピューターに認識されていない。-> RIFF をUSB ハブ経由ではなくコンピューターに直接再接続し、ドライバーがインストールされていることを確認します。(Windowsの場合は要ドライバーインストール)
5. RIFF に信号が入力されていない。 -> ギターのボリュームと、ギター ケーブルが適正かをチェックし、入力信号が RIFF の画面で読み取れるまで RIFF の入力ゲインが上がっていることを確認してください。
RIFFがWindowsコンピュータで認識されない
USB デバイスが認識されない:原因
RIFF をコンピュータに接続すると、「USB デバイスが認識されません」というメッセージがポップアップ表示されますが、これは必ずしもデバイスが故障していることが要因ではありません。このエラーは、システム内のハードウェアまたはソフトウェアの設定/許可が原因である可能性があり、この多くは場合は簡単に修正できます。
USB デバイスが認識されないエラーの要因は以下が考えられます。
- デバイスが正常に接続されていない。
- ドライバーが正しくインストール/ロードされていない。
- さまざまなシステム設定により、デバイスが認識されない可能性があります。
- Windows では、最新システムへのパッチと修正へのアップデートが必要な場合があります。
USBデバイスが認識されないエラーを修正する方法
1. RIFFのUSBプラグを抜き、再度差し込みます
可能であれば USB ハブを経由せずに、RIFF をコンピュータに再接続します。
2. ドライバーを再インストールし、コンピューターを再起動します。
RIFF の Windows ドライバーを再インストールします。その後、コンピューターを再起動します。
3.ポートの確認と変更
別のUSBポートにRIFFを接続してみてください。これにより、USB デバイスが認識されないエラーが解決される可能性があります。
4.USBルートハブの設定を変更する
システムには、接続されている USB デバイスをオフにして電力を節約できる設定があります。これが、コンピュータが USB エラーを認識しない原因である可能性があります。この設定を削除することで、ユーザーはこのエラーをすぐに修正できます。
A. 以下の図に示すように、デバイス マネージャーを開き、「ユニバーサル シリアル バス コントローラー」をクリックします。
B. ドロップダウン リストが表示されます。「USB ルートハブ (USB 3.0)」をダブルクリックすると、以下のようなウィンドウが表示されます。
C. 「電源管理」をクリックし、「電力を節約するためにコンピュータがデバイスの電源をオフにできるようにする」オプションのチェックを外します。下の図に示すように、「OK」を押します。
5. USB セレクティブ サスペンドの設定を変更する
電源オプションのセレクティブ サスペンドの設定が原因で発生する別の理由が考えられます。この設定により、USB を自動的にサスペンドする許可がハブに与えられ、ソフトウェアで USB が認識されません。
A. Windows オプションを右クリックすると、リストが表示されます。次に、下の画像に示すように、「電源オプション」をクリックします。
B. 「電源の追加設定」をクリックします。
C. ウィンドウが表示されるので、「プラン設定の変更」をクリックします。
D. 次のウィンドウで、下の図に示すように、[詳細な電源設定の変更] をクリックします。
E. ウィンドウが開き、「USB 設定」を見つけてクリックします。
F. 以下に示すように、ドロップダウン オプションが表示されます。
G. 「USB セレクティブ サスペンド設定」をクリックして、オプションを展開します。以下に示すように、2 つのオプションが表示されます。
H. 両方のオプションの設定を無効にして、「適用」をクリックし、「OK」をクリックします。
6. コンピューターをアップデートする
エラーの状況によっては、システムのアップデートで改善される場合があります。
A. 「スタート」ボタン→「設定」から、「更新とセキュリティ」オプションをクリックします。
B. [アップデートとセキュリティ] ウィンドウが開きます。以下の図に示すように、システムがアップデートをチェックし、アップデートのダウンロードが開始されます。
Related Articles
Spark EDGE Bluetooth 接続に関するトラブルシューティング
はじめに お持ちのデバイスと接続を行う前に、お使いのiOS/Androidデバイス上のSpark アプリと Spark EDGE のファームウェアがそれぞれ最新バージョンであることをご確認ください。 Spark EDGE ファームウェア更新情報・更新手順 Bluetooth 接続のトラブルシューティング 初めて接続する場合 Spark アプリと Spark EDGE Audio に接続するには、まずは下記記事をご参照ください。 Spark EDGE を ...Spark 2 の Bluetooth 接続のトラブルシューティング
はじめに お持ちのデバイスと接続を行う前に、お使いのiOS/Androidデバイス上のSpark アプリと Spark 2 のファームウェアがそれぞれ最新バージョンであることをご確認ください。 Spark 2 /Spark 2 Pearl ファームウェア更新情報・更新手順 Bluetooth 接続のトラブルシューティング 初めて接続する場合 Spark アプリと Spark 2 Audio に接続するには、まずは下記記事をご参照ください。 Spark 2 を ...Kontrol SシリーズMK3トラブルシューティングガイド
一般的なセットアップ手順 Kontrol MK3が正常に動作しない場合は、まずキーボードのセットアップに必要な手順をすべて実行していることを確認してください。すべての手順はこちらでご確認いただけます: Kontrol S-Series MK3の設定方法 トラブルシューティング ファームウェアアップデートに関する問題 Kontrol MK3のファームウェアアップデートで問題が発生した場合は、以下の記事をご参照ください: Kontrol S-Series ...Spark MINI の Bluetooth 接続に関するトラブルシューティング
はじめに お持ちのデバイスと接続を行う前に、お使いのiOS/Androidデバイス上のSpark アプリと Spark MINI Black/Pearl のファームウェアがそれぞれ最新バージョンであることをご確認ください。 Bluetooth 接続に関するトラブルシューティング "Spark MINI Audio"がBluetoothリストに表示されない 前回Spark MINI Black/Pearl ...Spark NEO の Bluetooth 接続に関するトラブルシューティング
はじめに お持ちのデバイスと接続を行う前に、お使いのiOS/Androidデバイス上のSpark アプリと Spark NEO のファームウェアがそれぞれ最新バージョンであることをご確認ください。 Spark NEO ファームウェア更新情報・更新手順 Bluetooth 接続に関するトラブルシューティング "Spark NEO Audio"がBluetoothリストに表示されない 前回Spark ...