Apogee Grooveを使用する方法・設定について
Apogee Groove は"音楽を聴くための最高のポータブルUSB DAC/ヘッドフォンアンプ"をコンセプトとして開発された製品です。
Grooveは世界有数のレコーディング スタジオで採用されているSymphony MKⅡと同様に高品質のオーディオ テクノロジーを採用し、MacやWindows PCはもちろん、 iPhone / iPad でも動作が可能となりました。
Groove は、最大 24 ビット / 192 kHz のサンプル レートまでの高解像度およびロスレス オーディオ再生の変換をサポートします。
Groove をご利用いただくには、事前に下記をご用意ください。
Windows / Mac PC でご利用の場合
- Apogee Groove 本体
- micro-USB to USB-A or micro-USB to USB-C ケーブル
- 製品にアクセサリとして付属いたします
- お使いのPCに搭載されているUSB端子に合わせたものをご利用ください
- 接続して使用するヘッドフォン
- Apogee Grooveに搭載されている端子は3.5mm ステレオミニジャックとなります
iPhone / iPad (USB-C端子搭載モデル) でご利用の場合
- Apogee Groove 本体
- micro-USB to USB-C ケーブル
- 製品にアクセサリとして付属いたします
- 接続して使用するヘッドフォン
- Apogee Grooveに搭載されている端子は3.5mm ステレオミニジャックとなります
iPhone / iPad (Lightning端子搭載モデル) でご利用の場合
- Apogee Groove 本体
- micro-USB to USB-C ケーブル
- 接続して使用するヘッドフォン
- Apogee Grooveに搭載されている端子は3.5mm ステレオミニジャックとなります
- Apple Lightning to USB 3 カメラアダプタ
- Lightning to USB-A or Lightning to USB-C ケーブル
- 充電用USB端子互換電源アダプタ
Windows / Mac PC でご利用の場合
1. Windows PCでご利用の場合は、メーカーページよりドライバのインストーラを入手し事前にインストールを行ってください2. 付属のmicro USBケーブルを使用し、Apogee Grooveをお使いのPCと接続します
3. PCの設定画面にてApogee Groove が表示されることをご確認ください。
Windows:
Windowsメニュー > 設定 > システム > サウンド > 出力
※本製品には入力端子が搭載されていないため、"入力"項目には表示されません
※ステレオ音声を再生するには、"モノラルオーディオ"をオフにしてください
macOS:
システム設定(システム環境設定) > サウンド > 出力
※デバイス名は" IOUSBHostInterface"となります
※本製品には入力端子が搭載されていないため、"入力"項目には表示されません
iPhone / iPad でご利用の場合
USB-C端子搭載モデルでご利用の場合
1. 付属のmicro USB to USB-Cケーブルを使用し、Apogee Grooveをお使いのiPhone / iPadと接続します
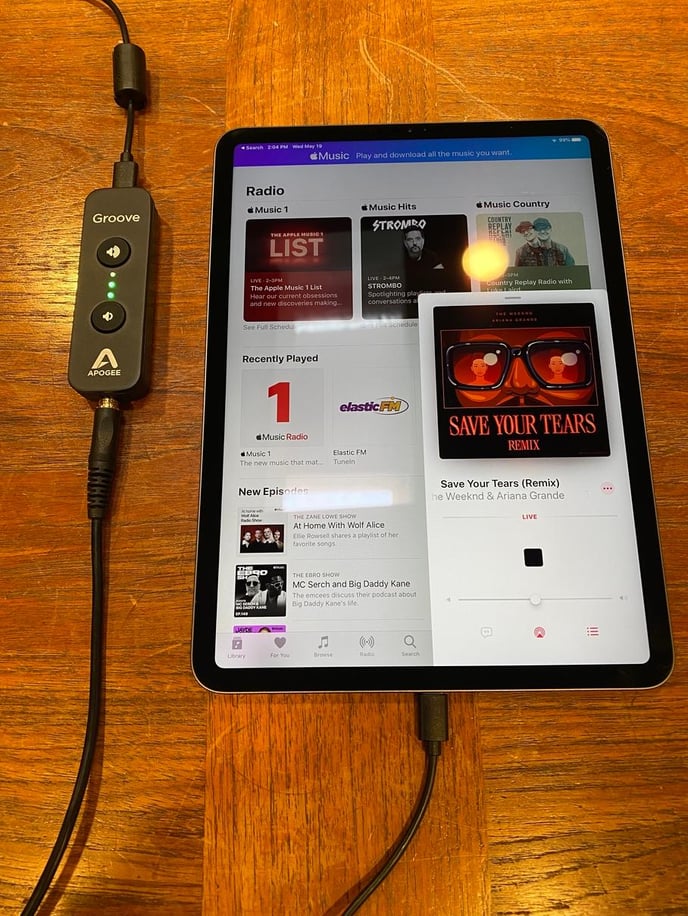
2. お使いの再生アプリからの音声がGrooveに接続したヘッドフォンから出力されることを確認してください
Lightning端子搭載モデルでご利用の場合
1. 電源アダプタと Apple Lightning to USB 3 カメラアダプタの間に Apple Lightning ケーブルを接続します
2. Apple Lightning to USB 3 カメラアダプタをiPhoneまたはiPadに接続したあと、Apogee GrooveをUSB 3カメラアダプタに接続してください
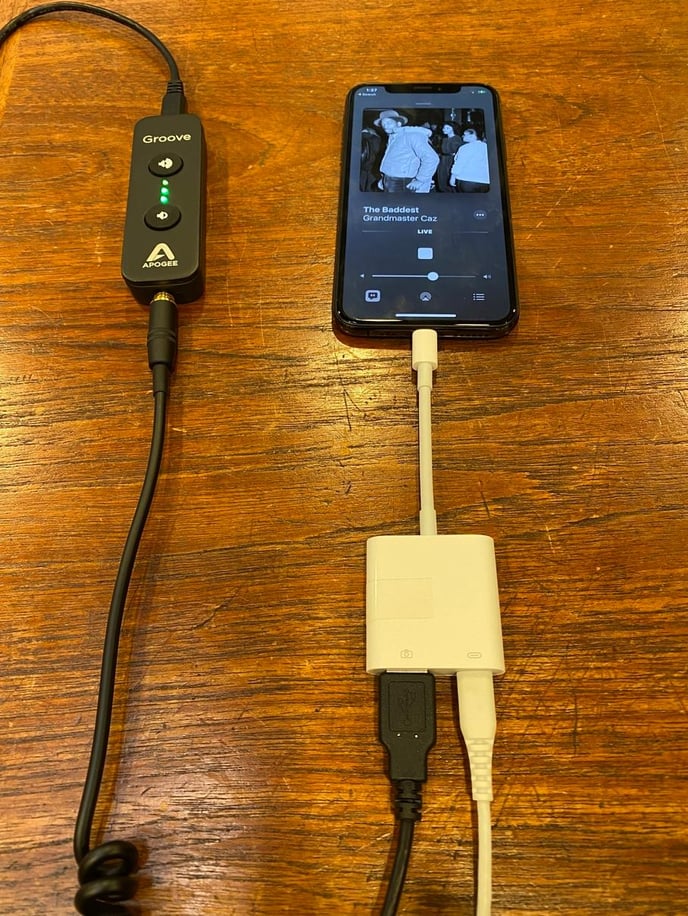
3. お使いの再生アプリからの音声がGrooveに接続したヘッドフォンから出力されることを確認してください
Groove が起動しない場合は、iPad の充電にも使用できるようなワット数が高い電源アダプタを使用していてご確認ください。
iPhone 専用のワット数の低い電源アダプタを使用すると、Groove と iPad の両方に十分な電力が供給されず適正に動作しない場合がございます。
各種サービスにてGrooveが接続されているかをご確認いただくには、下記をご参照ください
iOS / iPad OS 標準 ミュージックアプリをご利用の場合
1. 音源の再生画面を開き、音量表示の下に表示されるアイコンをタップします
2. 使用できる再生機器が一覧で表示されるため、この中の"IOUSBHostInterface"が選択されていることをご確認ください
Spotify をご利用の場合
ランダム再生アイコンの下に再生機器が表示されるため、こちらが"有線接続"になっていることをご確認ください
Amazon Music をご利用の場合
1. 再生画面を開き、音源の再生方式(360 REALITY AUDIO、ULTRA HDなど)をタップします
2. 再生方式とデバイス名、出力先デバイスが表示されるため、出力先デバイスとして"外部デバイス"が表示されていることをご確認ください
参考ページ:
How to use Apogee Groove with iPhone or iPad
Related Articles
OP-1 original のMIDI設定について
ご注意:この記事は OP-1 original に関するものです。OP–1 fieldについては異なる点もあるため、後述する項目をご参照ください。 MIDIクロック設定について OP–1 は、クラス準拠のプラグアンドプレイ USB MIDI デバイスであり、MIDI オペレーションを行うには USB ホストに接続する必要があります。 OP–1 は、MIDI同期に関して、同期なし、マスターユニットとして動作、または外部クロックに同期、のいずれかの動作が可能です。OP–1 での MIDI ...2 台の Symphony I/O mkⅡ Thunderboltを接続し、マルチユニットモードで使用する際の設定について
はじめに Symphony I/O MKII Thunderboltを2台ともPCへ接続して使用する場合、それぞれのユニットへ入力された音声をひとつの出力系統にまとめる方法に悩む場面があると思います。 もちろん出力する音声を別のミキサーへすべて送出してしまうことで解決することもできますが、Symphony I/O mkⅡとコアキシャル端子を搭載したケーブルを使用し、S/PDIF形式にて音声を共有することで解決することができます。 Symphony I/O mk2 を ...Apogee製品ソフトウェア&ファームウェア・バージョン一覧
このページでは、最新のApogee製品のインストーラーダウンロードファイルと、含まれるソフトウェアのバージョン、ハードウェア/ファームウェアのバージョンをリストアップしています。 それぞれのインストーラをダウンロードするには、Customer Portalにログイン後、下記URLより請求をお願いいたします。 Apogee Customer Portal: https://apogeedigital.com/my-account インストーラダウンロードページ: ...BFD3 Bleed設定について
BFD3ではキックおよびスネアマイクへのカブり音=Bleedを調整することができます。Bleedは各ドラムのTechパネルで調整することができます。 Techパネル 各ドラムのTechパネルのBleedセクションでは、キックマイクおよびスネアマイクへのカブり音量をTrimで調整することができます。 On/Offボタン以外に、Dirボタンを有効にすると、ドラム自体のダイレクトマイクにカブり音をルーティング可能です。 Send: ドラムから出力される全てのカブり音の総合的なレベルを調整します。 ...Dolby Atmos Renderer Mastering Suiteの設定について
ご注意: キャリブレーション・プロファイルの書き出し機能は、トライアル・ライセンスでは使用できません。 重要な確認事項 - Dolby Atmos Rendererへのプロファイルの書き出しは一部のユーザーにとっては非常に便利な機能です。しかし、Dolby Atmos RendererのEQとSpeaker Delay設定は必ずしも正確なキャリブレーション値に一致しない場合があり、SoundID ...