Ivory 音色ライブラリフォルダ(Ivory Items)の設定・移動方法
Ivoryの音色フォルダ(Ivory Items)は、指定がない場合OSシステムのドライブにインストールされます。Ivory Itemsフォルダを外付けハードディスク/SSDなどに移動することで、OSシステムディスクにかかる負担や容量を抑え、パフォーマンスの向上に繋げることが可能です。
Ivory Itemsフォルダの移動と再設定は、下記手順に沿ってお進めください。
Ivoryアップデートのインストール
作業開始前にIvoryを最新バージョンにアップデートします。下記ページにアクセスし、ご利用のOSのタブをクリックしてアップデータのインストーラーをダウンロード、インストールします。
Updates | Synthogy
アップデートをインストール後、手順をお進めください。
Ivory Itemsフォルダの確認
下記フォルダからIvory Library Toolを起動し、Ivory音色フォルダ(Ivory Items)のインストール先を確認します。
- Mac: アプリケーション/Ivory Tools/Ivory Library Tool.app
- Windows: C: Program Files/Synthogy/Ivory/Tools/Ivory Library Tool.exe
※Ivory 3の場合「C: Program Files/Synthogy/Ivory3/Ivory Library Tool.exe」の階層にある場合がございます。
Ivory Itemsフォルダの確認ウィンドウが表示されます。"Please confirm the location〜"以下に 表示されるファイルパスが現在のIvory Itemsフォルダの場所となりますのでご確認ください。
※必ずパスの最後が「Ivory Items」になっているかをご確認ください。
※「Ivory Items」以外のフォルダを指定された場合、ライブラリの読み込みが正常に行えません。
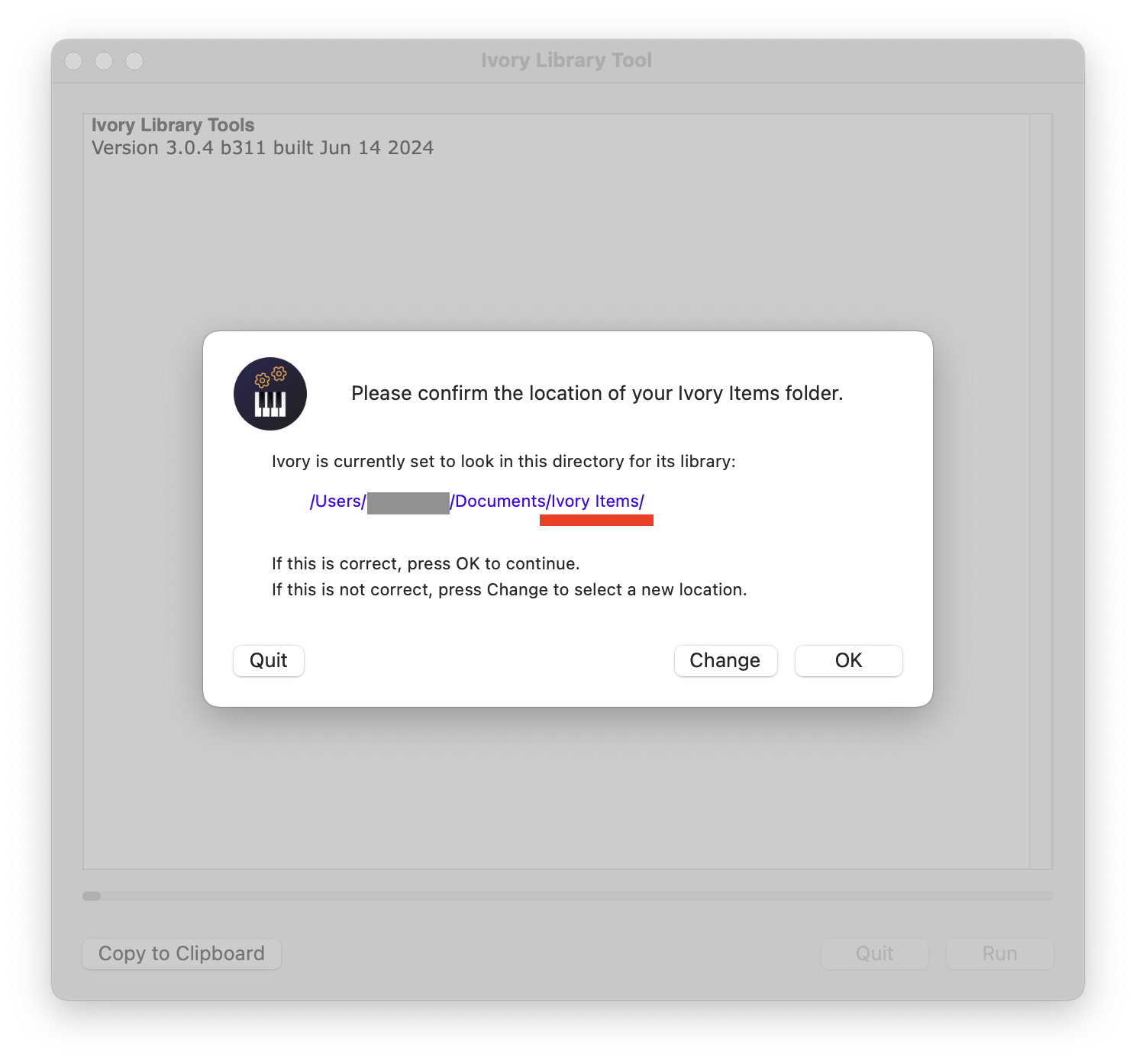
※必ずパスの最後が「Ivory Items」になっているかをご確認ください。
※「Ivory Items」以外のフォルダを指定された場合、ライブラリの読み込みが正常に行えません。
上記画面で”OK”をクリックすると、Ivory Licrary Managerの実行が開始されます。
続けてVerifyのボタンが表示されましたら、こちらをクリックして進めます。
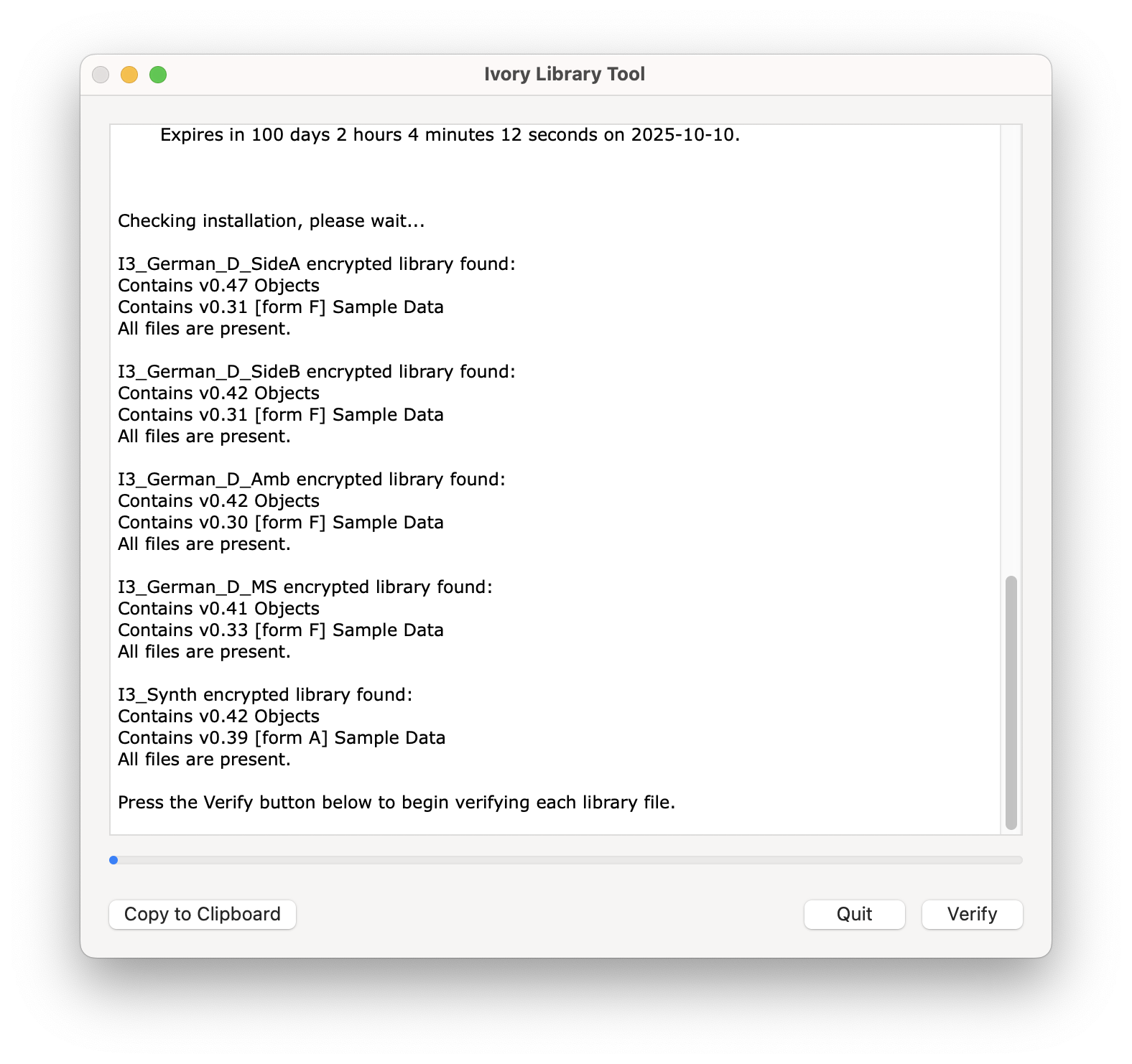
「Finished」の文字が表示されたらライブラリの設定は完了となります。
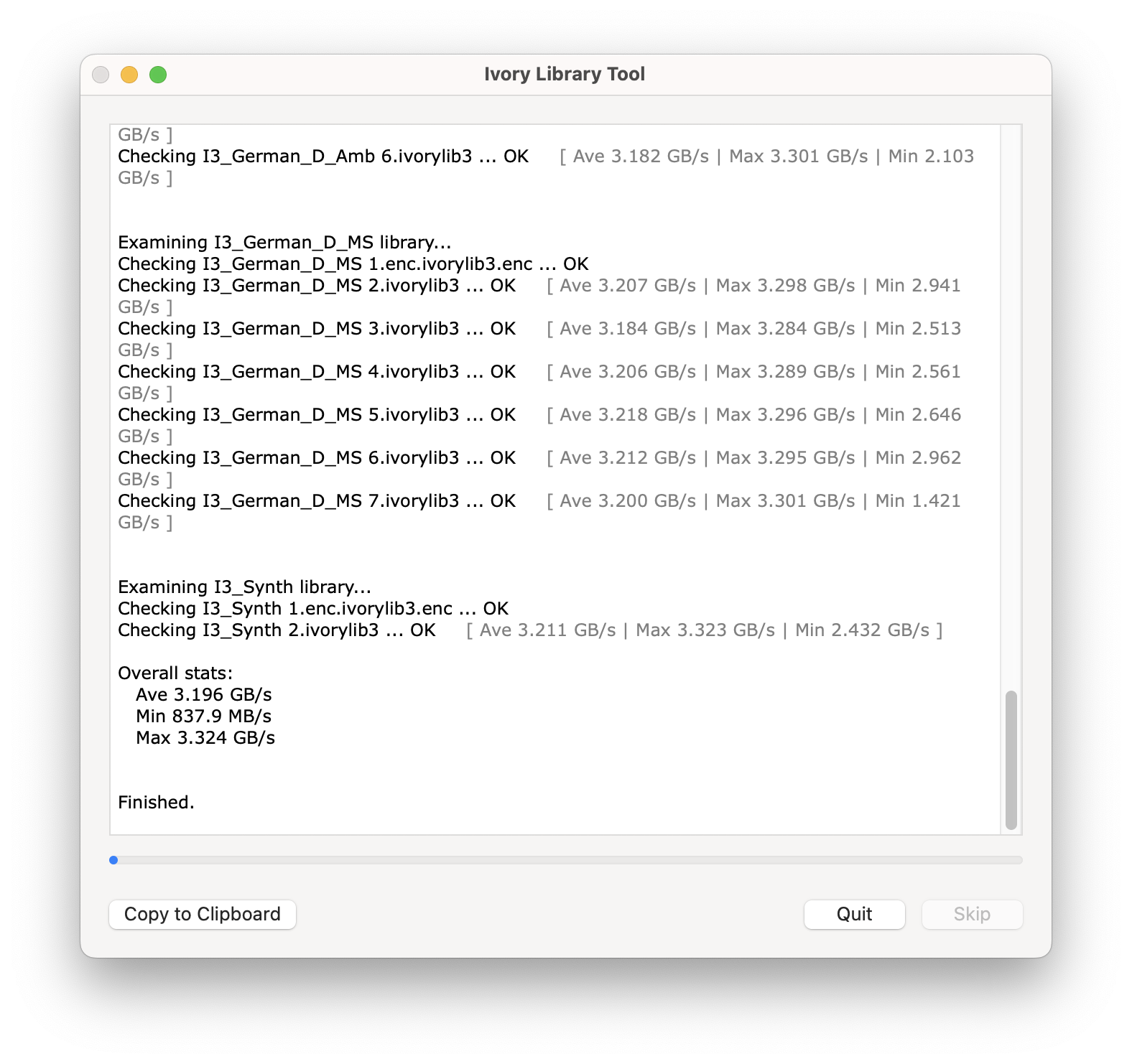
続けてVerifyのボタンが表示されましたら、こちらをクリックして進めます。
「Finished」の文字が表示されたらライブラリの設定は完了となります。
Ivory Itemsフォルダの移動
同じコンピューター内で移動する
Ivory Library Toolで確認したIvory Itemsフォルダを、コンピュータ内の別フォルダや、外付けHDD/SSDなど任意の場所に移動またはコピーします。Ivory Itemsは大容量のフォルダになりますので、コピー完了までには時間がかかる場合があります。完了までお待ちください。
Ivory Library Toolからフォルダを設定する
Ivory Itemsフォルダのコピーを完了後、Ivory Library Toolを起動します。Changeボタンをクリックするとフォルダの選択画面が表示されます。移動したIvory Itemsフォルダを選択し、ChooseまたはOKをクリックします。
ウィンドウ内に表示されるIvory Itemsの場所が、選択したIvory Itemsフォルダの場所に更新されたことを確認し、「OK」ボタンをクリックしてウィンドウを閉じます。
続いてIvory Library Toolウィンドウが表示されます。必要な場合はRunまたはVerifyをクリックしてライブラリの内容をチェックすることも可能です。チェック作業が必要でない場合は、「Quit」をクリックしてIvory Library Toolを終了しましょう。
Ivoryを起動し、プログラム、キーセットの読み込みをご確認ください。
*Ivoryでの動作確認後、ご不要な場合は移動・コピー元のIvory Itemsフォルダを削除します。コピー先のIvory Itemsフォルダは削除しないようご注意ください。
以上でライブラリフォルダの移動は完了です。
別のコンピューターにIvory Itemsフォルダをコピーする
Ivory Itemsフォルダを別のコンピューターに移動・コピーする場合、はじめに上記で確認したIvory Itemsフォルダを、外付けHDD/SSDドライブなどにコピーし、ドライブを新しいコンピューターと接続します。内蔵ドライブで使用する場合は、Ivory Itemsをコンピューター内の任意の場所にコピーします。
完了後、下記より最新アップデータをダウンロード、インストールします。
Updates | Synthogy
インストール時にIvory Itemsフォルダの場所を確認するウィンドウが表示されます(画面はMacバージョン)。Changeボタンでフォルダを指定、フォルダの場所を確認後OKでインストールを続行します。
インストール完了後、Ivoryの起動とライブラリの読み込みをお試しください。
Related Articles
[Ivory v1.xのみ] Ivoryのプリセット音色が読み込めない・表示されない
Ivoryの音色ライブラリーがインストールされている、"Ivoyr Items"フォルダを見失ってしまうと、音色が読み込めなくなってしまいます。ハードディスクのデータの移動、再インストール後などに音色が読めなくなってしまった場合は、下記手順にてIvory Itemsの再設定を行なってください。 Ivory IIシリーズは設定・移動方法が異なり、ソフトウェアと共にインストールされるIvory Library Toolにて設定を行います。下記ページよりご参照いただき、設定を行ってください。 ...Ivory 3 SoftwareでのIvory IIライブラリご利用方法
Ivory 3ソフトウェアでは、旧Ivory IIの各種ライブラリをご利用いただくことが可能です。 本ページでは、Ivory 3ソフトウェアでの使用手順概要を解説します。 Ivory IIユーザーの方も現在のIvory IIライセンスでIvory 3ソフトウェアをご利用いただけます。 Ivory 3はVST3 およびApple Siliconネイティブに対応します。 ※Ivory 3ソフトウェアはこちらのページからダウンロードが可能です。 *RGBエンジン特有の機能はIvory ...Ivory を新しいコンピューターへ移行する
Ivoryを新しいコンピューター・OS環境へ移行するには新しい環境で以下3つの作業が必要となります。以下の手順に沿ってお進めください。 元コンピュータからのディ・オーサライズ(認証の解除) インストール・アップデート オーサライズ 1. 製品ライセンスのディ・オーサライズ(コンピュータ本体にオーサライズされた場合) Ivoryのオーサライズ/ディ・オーサライズは、iLok License Managerから行い、以下2つのオーサライズ方法がございます。 ・iLok USBキーにオーサライズ ...Ivoryシリーズ製品 登録・インストール方法
Ivory シリーズは、製品登録、オーサライズ、インストールを実行することでご利用いただけます。下記手順に沿ってお進めください。 iLok.com IDの確認 Ivoryシリーズのご利用には、iLok.com アカウントが必要となります。 アカウントをお持ちでない場合は、事前に iLok.com にて新規に作成し、ライセンスを管理するためのiLok License Managerソフトウェアをインストールしてください。 すでにアカウントをお持ちの場合は、次のステップにお進みください。 ...Ivory Cantabile 設定方法 オーディオおよびMIDIキーボード入力の設定
Ivory Cantabileは、TopTen Software社のVSTホストエンジン、 Cantabile 2.0のIvory専用バージョンとなり、Ivory Standaloneに代わる、Windows用のスタンドアローンソフトウェアです。 Ivory Cantabileには下記の機能が搭載されています。 Windows XP、Vista 32bitおよび64bit対応("Ivory Standalone"は32bit対応) MIDIおよびオーディオのレコーディング機能 ...