iZotope製品:iZotope Elements製品のセットアップ方法
iZotope Elements製品ランディングページへようこそ
ここでは製品のPortalを使った登録からインストールそして製品の互換性等までを
説明していきます。
Portalへ製品を登録する方法:
まず、提供されたiZotopeのElements製品のシリアルを確認しましょう。
iZotope製品は主に:SN-OZONE9ADV-XXXX-XXXX-XXXX-XXXX
ここではOzone 9 Advanceの例ですが、こう言った形で表記されております。
Portalのダウンロード:
まずPortalをダウンロードします。 これはMacそしてWindowsでも対応しております。
上記リンクよりダウンロードが可能です。 インストーラーがダウンロードされましたら
インストールを開始します。
インストール後、Portalを起動してください。 起動すると以下のような画面が
表示されることになるかと思います。
⭐️製品のインスール前の注意点として:
・Macユーザー: Cloud Driveをご利用のお客様はシステム環境設定のiCloudの設定より、
書類およびデスクトップフォルダーをCloudへ保存する設定を必ず切っておいてください。
・Windowsユーザ: One Driveの設定をオフにしておいてください。
もし製品をお持ちでない場合は、製品欄が空白かと思います。 もし表記が英語の場合、
または日本語で使いたいという場合は、右上にある歯車のマークをクリックし、設定に
入ると表示言語を英語または日本語で選択できるようになっておりますので、
ここで設定の変更を行ってください。
ここで設定の変更を行ってください。
次に製品の登録をしていきます。 以下の赤丸の部分をクリックしてください。
そうすると以下の画面が表示されます。 赤で囲った部分に、最初に確認いただきました
シリアルをコピーして、ここにペーストしてください。 正しいシリアルが入力
されると送信というボタンがオレンジになりますので、送信をクリックしてください。
ただしいシリアルであり問題がない場合は、認証先を確認されます。
・左のパソコンのマークはご利用いただいておりますパソコンへのオーソライズとなり、
これをマシンオーソライズとよびます。
これをマシンオーソライズとよびます。
・右てはiLokへのオーソライズとなります。
お好きな方をご利用ください。
まず、マシンオーソライズの場合は左手のパソコンのアイコンをクリックして、
いかに見えるようにアクティベートをクリックします。
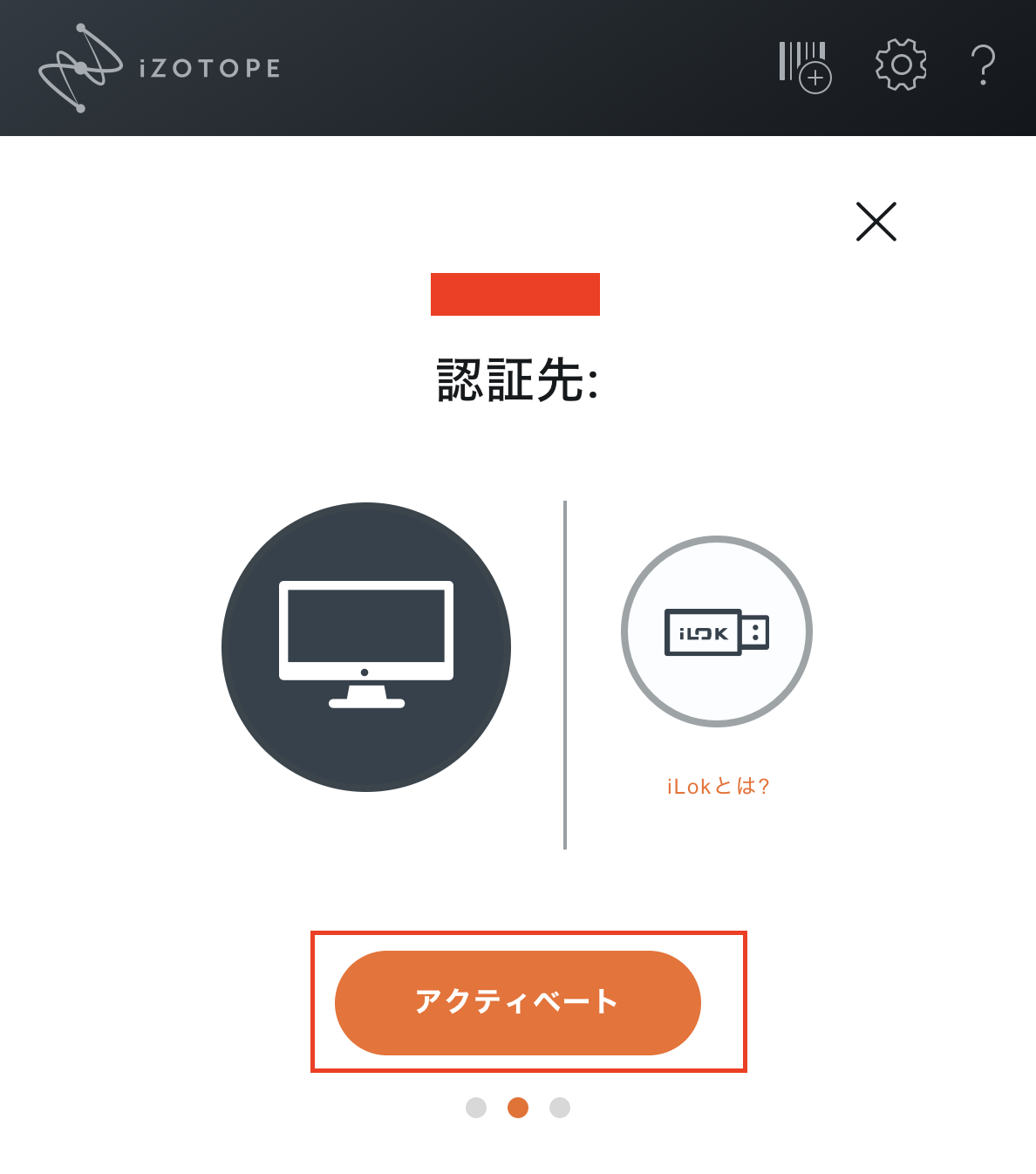
いかに見えるようにアクティベートをクリックします。
もしiLokへアクティベートする時は、iLokをクリックします。
すると以下の画面が表示されますので、iLokIDを入力して送信をクリックします。
どちらのアクティベーションも成功すると以下の画面が表示されます。
これで、アクティベーションは成功ですので、お持ちの製品をクリックします。
ここでは例としてIrisi2ですが、インストールをクリックしてもらいインストールを始めます。
インストールには二つの方法があります。 QuickとCustom。 通常ではQuickを選択し
インストール しますが、特定の場所にインストールがしたいという場合はCustomを
インストール しますが、特定の場所にインストールがしたいという場合はCustomを
選択し、ファイル構造等詳しい場合のみCustomを選択ください。
インストールが始まると以下のようにゲージが進んでいきます。
インストールが完了すると以下のようにインストールの文字がグレーになります。
これで製品のインストールは完了です。
あとは、製品を起動するか、DAWを起動しプラグインとしてインサートができるか?を
ご確認ください。
Related Articles
iZotope製品:Audiolens - FAQ
Audiolens - FAQ Q: AudiolensはOzone 10やNeutron 4を使用せずに使用することができますか? A: はい、Audiolensは単体のアプリケーションとして使用することも可能です。 ...iZotope製品 Spire FAQ
iZotope製品Spire FAQ Spire FAQ Soundcheckを使った際に音には何がおこりますか? Soundcheck機能を使うと自動的に音のインプットレベルを調整してくれます。 と同時に、楽器を使用していればそれを検知し自動的に軽くダイナミックEQをつけ後のミックスがしやすいようにしてくれます。 なぜ、Soundcloudにサインインできないのですか? 設定(Setting )メニューにあるSoundcloudのセクションを見ると、” not signed in = ...iZotope製品のWindowsとの互換性
この記事では、WindowsシステムとのiZotope製品の互換性に関する情報を提供します。 Windows 11との互換性について iZotopeは、Windows 11との互換性テストを実施し、すべての現行iZotope製品がこのオペレーティングシステム上で特定の問題なく動作することを確認しました。完全な互換性を確保するために、Windows 11およびiZotope製品の最新アップデートをインストールしてください。 Windows 7/8/10との互換性について iZotope ...iZotope製品:macOS 14 Sonoma対応状況
iZotope製品のmacOS Sonomaとの互換性についての最新情報は下記ページをご参照ください。 iZotope製品のmacOSとの互換性 https://support.minet.jp/portal/ja/kb/articles/izotope-compatibility-macos 以下は、2023年12月25時点でのmacOS 13 Sonoma対応情報となります。 macOS 14 Sonoma対応状況について 以下のiZotopeおよびExponential ...iZotope製品の譲渡について
iZotope製品の譲渡について iZotope製品を譲渡するには以下の情報が必要になることと同時に、これはiZotope本社でのみ対応が可能となります。 そのため、実際の製品の移行にはアメリカとの連絡を含めると数日かかる可能性がございますことをあらかじめご了承ください。 注意: ソフトウェアライセンスの譲渡は、当該製品の購入済みのフルソフトウェアライセンスを所有している お客様のみが利用できます。 ソフトウェアライセンスの譲渡は以下の場合には利用できません: ...