iZotope製品を購入後のご登録からインストールまでの方法について
iZotope製品を購入後のご登録からインストールまでの方法
ここでは製品を購入してから製品のインストールまでを説明していきます。
ご購入いただきました製品のシリアル番号をご確認ください。
iZotope製品は主に:SN-OZONE10ADV-XXXX-XXXX-XXXX-XXXX
ここではOzone 10 Advanceの例ですが、このような形で表記されております。
iZotope Product Portalのダウンロード
まずは、iZotope Product Portal をダウンロードします。
こちらはご使用のOS(MacまたはWindows)に対応したものをダウンロードしてください。
上記リンクよりダウンロードが可能です。
インストーラーがダウンロードされましたらインストールを開始します。
インストール後、iZotope Product Portalを起動してください。
起動すると以下のような画面が表示されます。
既にiZotopeのアカウントをお持ちの場合はアカウントのメールアドレスとパスワードを入力してログインしてください。
まだiZotopeアカウントをお持ちでない場合は、「Sign up here」をクリックしてアカウントを作成ください。
「Sign up here」をクリックすると、以下の画面が表示されますので
お名前、アカウントに使用するEmailアドレスおよび任意のパスワードを入力し、
チェックボックスにチェックを入れ、「Create account」をクリックします。
もし製品をお持ちでない場合は、製品欄が空白かと思います。
また、初期状態では表記が英語となりますので、日本語で使いたい場合は、
右上にある歯車のマークをクリックし、「設定」から表示言語を日本語に変更していただきますようお願いいたします。
シリアル番号の登録
次に製品の登録をしていきます。以下の赤丸の部分をクリックしてください。
そうすると以下の画面が表示されます。 赤枠で囲った部分に、最初に確認いただきました
シリアルをコピーして、ここにペーストしてください。 正しいシリアルが入力
されると「送信」というボタンがオレンジになりますので、「送信」をクリックしてください。
シリアル例: SN-OZONE9ADV-XXXX-XXXX-XXXX-XXXX (ハイフンも必ずいれてください)
オーサライズ 認証
正しいシリアルであり問題がない場合は、認証先を確認されます。
・左のパソコンのマークはご利用いただいておりますパソコンへのオーソライズとなり、これをマシンオーソライズとよびます。
・右のマークはiLokへのオーソライズとなります。
これは両方やる必要はなく、もし移動等もなく一台のパソコンにて音楽を作るという場合はマシンオーソライズのみでご利用いただくことも可能です。
ライセンスを別の場所へ移動させることがある場合は以下の場所でiLokを選択してください。
また、マシンオーソライズとiLokへのオーソライズを両方とも行うことも可能です。
マシンオーサライズ
まず、マシンオーソライズの場合は左側のパソコンのアイコンをクリックして、「アクティベート」ボタンをクリックします。
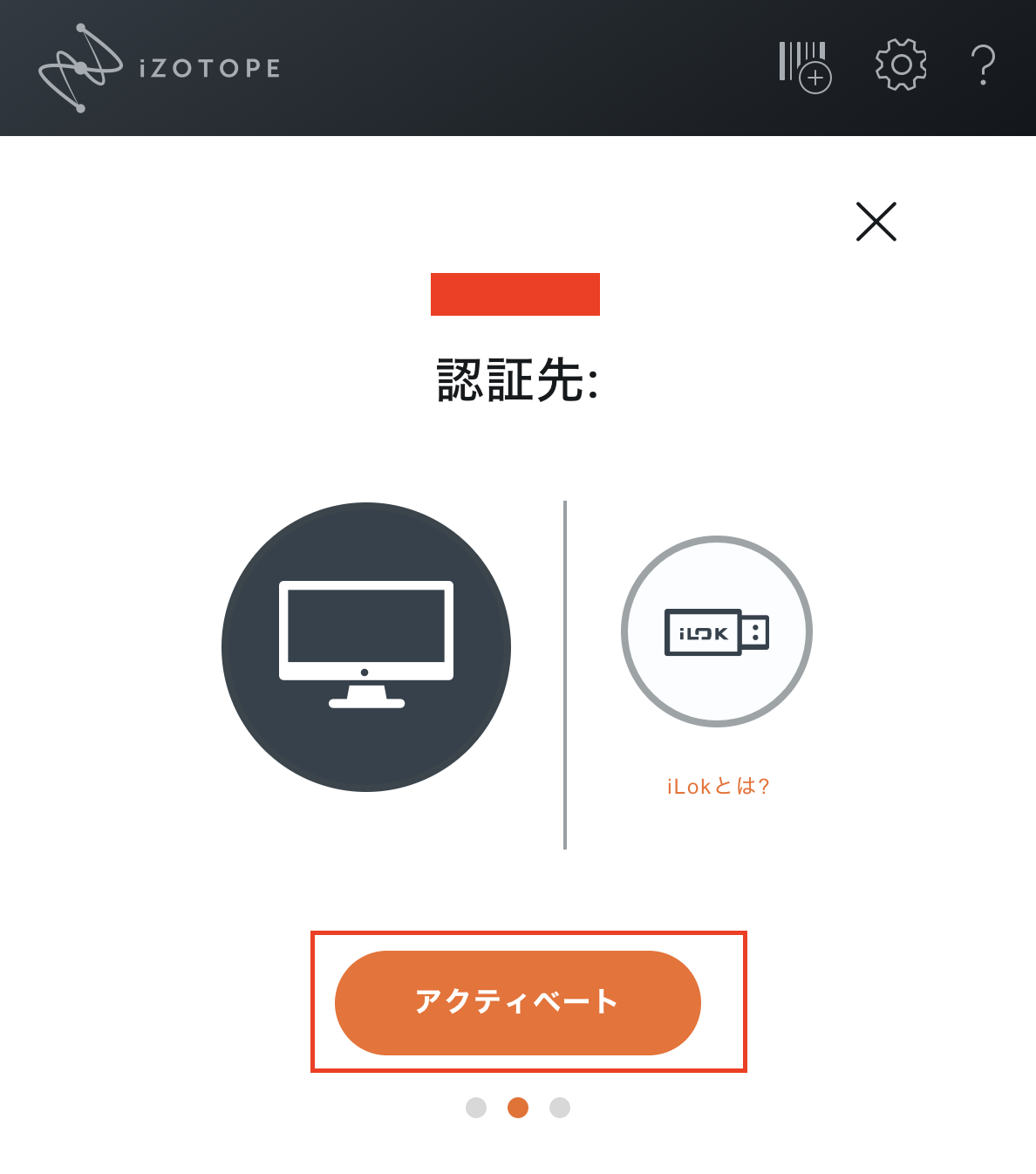
iLokオーサライズ
iLokへアクティベートする時は、右側のiLokのアイコンをクリックします。
すると以下の画面が表示されますので、iLok IDを入力して送信をクリックします。
どちらのアクティベーションも成功すると以下の画面が表示されます。
インストール
これで、アクティベーションは完了しましたので、お持ちの製品をクリックします。
ここでは例としてIris 2ですが、インストールをクリックしてインストールを始めます。
インストールにはQuickとCustomの2つの方法があり、通常はQuickを選択してインストールします。
特定の場所にインストールがしたいという場合はCustomを選択しますが、ファイル構造などに詳しい場合のみ
Customを選択してください。
インストールが始まると以下のようにゲージが進んでいきます。
インストールが完了すると以下のようにインストールの文字がグレーになります。
これで製品のインストールは完了です。
あとは、製品を起動するか、DAWを起動しプラグインとしてインサートができるかをご確認ください。
Related Articles
iZotope製品: Melodyne essentialの入手方法
Melodyne essentialの入手方法について 単体のNectar(Standard以上)、もしくはNectar(Standard以上)が含まれるバンドル製品をご購入された方は、無償でMelodyne essentialを入手いただけます。 本記事では、該当製品をお持ちのお客様がMelodyne essentialを入手する方法についてご説明いたします。 製品の出荷時期によっては、納品時にMelodyne essentialのシリアルナンバーが添付されている場合がございます。 ...iZotope製品の譲渡について
iZotope製品の譲渡について iZotope製品を譲渡するには以下の情報が必要になることと同時に、これはiZotope本社でのみ対応が可能となります。 そのため、実際の製品の移行にはアメリカとの連絡を含めると数日かかる可能性がございますことをあらかじめご了承ください。 注意: ソフトウェアライセンスの譲渡は、当該製品の購入済みのフルソフトウェアライセンスを所有している お客様のみが利用できます。 ソフトウェアライセンスの譲渡は以下の場合には利用できません: ...iZotope製品 よくあるご質問 〜はじめにお読みください〜
iZotope 製品をお求めいただき、ありがとうございます。ここでは製品のご利用に関して、はじめにご覧いただける下記についてご案内いたします。それぞれの項目から、詳細情報ページへお進みください。 動作環境について アカウント作成・製品登録・インストール インストールでよくあるトラブル iZotope製品全般のFAQページへのリンク 動作環境について iZotope製品は製品ごとに動作可能なOS、DAWが異なる場合があります。各製品の動作環境については下記ページよりご参照ください。 ...