SoundID VoiceAIプラグインの使用方法:インストール・アクティベーション
SoundID VoiceAIプラグインのインストール、アクティベーション、ご使用方法は下記をご参照ください。
動作環境とダウンロード
SoundID VoiceAIの音声・インストゥルメントトランスフォーム・プラグインは、主要なDAW(Cubase、Logic Pro X、Pro Toolsなど)で使用することができます。プラグイン形式のソフトウェア詳細について知りたい場合はこちらをご参照ください。
SoundID VoiceAIの 基本動作環境は以下の通りです:
- macOS 11 Big Sur、12 Monterey、13 Ventura、14 Sonoma
- Windows 10、11
- AU、AAX、VST3プラグインフォーマットに対応したDAWまたはその他のプラグインホストアプリケーション
- Sonarworksアカウントで利用可能なSoundID VoiceAIプロセッシングトークン
- クラウドプロセッシングを使用するための安定したインターネット接続(オフラインでの使用はサポートされていません)
ダウンロード
SoundID VoiceAIインストーラーは下記からダウンロードできます。
ダウンロード後、インストーラーを実行してください。下記がmacOSとWindowsのデフォルトのプラグインインストール先です。
Macintosh HD/Library/Audio/Plug-Ins/Components/SoundIDVoiceAI.component
Macintosh HD/Library/Application Support/Avid/Audio/Plug-Ins/SoundIDVoiceAI.aaxplugin
Macintosh HD/Library/Audio/Plug-Ins/VST3/SoundIDVoiceAI.vst3
C:\Program Files\Common Files\VST3\Sonarworks\SoundIDVoiceAI\SoundIDVoiceAI.vst3
C:\Program Files\Common Files\Avid\Audio\Plug-Ins\SoundIDVoiceAI.aaxplugin\Contents\x64\SoundIDVoiceAI.aaxplugin
インストールを完了後、下記手順でDAW・ホストアプリケーションからプラグインを起動し、アクティベーション=有効化を行なってください。
トライアル/アクティベーションする
Perpetual License(永続ライセンス版)
SoundID VoiceAI の Perpetual ライセンスを購入された場合は、以下の手順で登録とアクティベーションを行ってください。
- Sonarworks アカウントにログインします。
- 「Register a new license」をクリックし、アクティベーションキーを入力します。
- 「Activate」>「Activate on this device」>「Open SoundID Download Manager」 の順にクリックします。
ご注意:「Successful login or activation」(ログインまたはアクティベーション成功)というダイアログが表示されれば、認証が完了しています。 - DAW 上でプラグインを開き、トグルスイッチを使用してPerpetual モードに切り替えます。
トークンパック(Pay-as-you-go モード)
SoundID VoiceAI の トークンパックを購入された場合は、以下の手順で登録とアクティベーションを行ってください。
- Sonarworks アカウントにログインします。
- 「Register a new license」をクリックし、アクティベーションキーを入力します。
- 「Activate」>「Activate on this device」>「Open SoundID Download Manager」 の順にクリックします。
ご注意:「Successful login or activation」(ログインまたはアクティベーション成功)というダイアログが表示されれば、認証が完了しています。 - DAW 上でプラグインを開き、トグルスイッチを使用してPay-as-you-goモードに切り替えます。
無料トライアル
SoundID VoiceAI には 7 日間の無料トライアルが用意されています。トライアルを開始すると、2 つの処理モードが自動的に有効になります。また、Factory Preset Catalog と Expansion Pack のプリセットもすべてご利用いただけます。
・Perpetualモード(永続版/ローカル処理):Factory Preset Catalog から 3 つのボイスプリセットと 3 つのクリエイティブプリセット、さらに各 Expansion Pack から 1 つのプリセットが利用可能です。
・Pay-as-you-go モード(トークン版/クラウド処理):9,000 トライアルトークン(約 15 分のオーディオ処理)が付与され、Factory および Expansion Pack のすべてのプリセットを利用できます。
トライアル期間中は、Perpetual モードとPay-as-you-go モードの間を自由に切り替えることができます。SoundID VoiceAI におけるこれらの処理モードは、それぞれライセンスタイプに対応しています。詳細についてはこちらの記事をご参照ください。
- SoundID VoiceAI をダウンロード・インストールします。
- Sonarworks アカウントにログインするか、アカウントをお持ちでない場合は新規作成します。
- SoundID VoiceAI ページに移動し、「Start trial」>「Start trial」>「Open SoundID Download Manager」 の順にクリックします。
ご注意:「Successful login or activation」(ログインまたはアクティベーション成功)というダイアログが表示されれば、認証が完了しています。 - DAW で SoundID VoiceAI プラグインを読み込みます。プラグインは自動的にログイン・アクティベートされます。
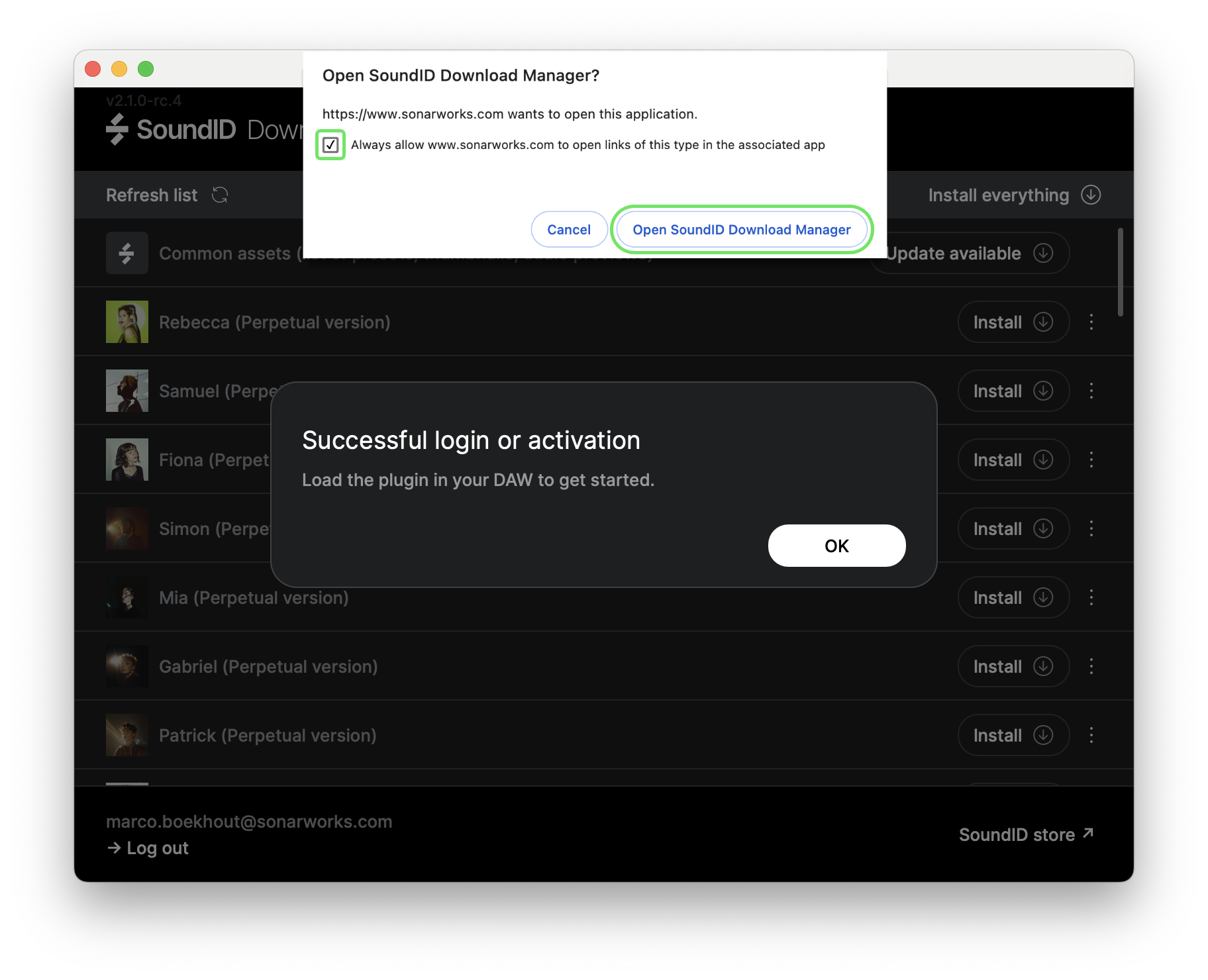
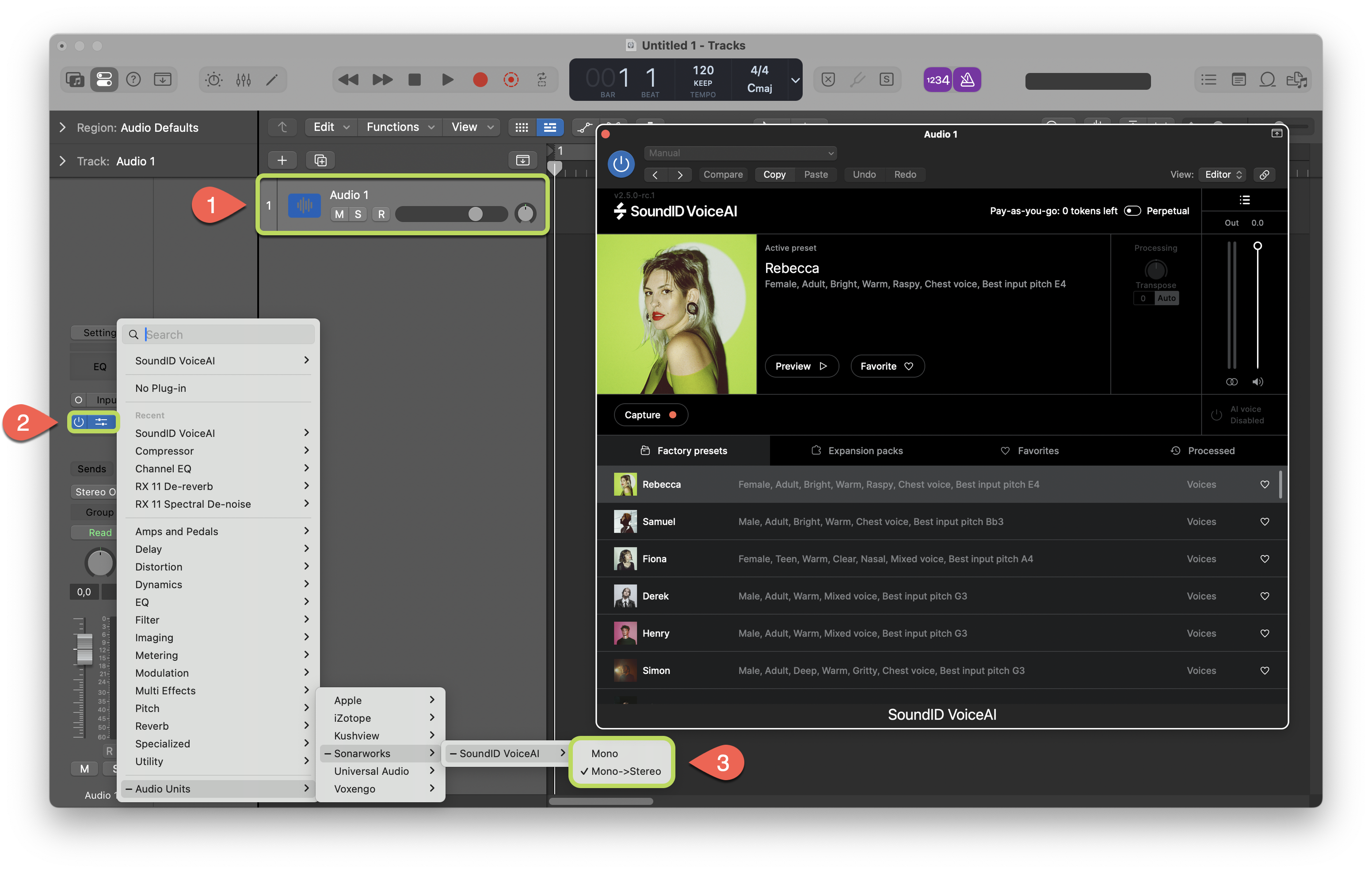
オーディオのキャプチャ
ターゲットのボイスまたはインストゥルメントモデルのAIプロセッシングを適用する前に、DAWプロジェクトのトラックからオーディオをキャプチャする必要があります:
Capture をクリックしてプラグインをキャプチャ待機状態にします。
DAWの再生位置を選択して再生します。
Stopをクリックしてキャプチャを完了します。
直前のキャプチャを削除してやり直すには、Removeをクリックします。
キャプチャが停止すると、正確なオーディオキャプチャ時間とリージョンタイムスタンプが表示されます。
オーディオキャプチャ時の注意点
- オーディオキャプチャのメカニズムは、スムーズな継続した再生に依存します。オーディオキャプチャの進行中に再生位置を変えないでください。
- AIのオーディオ置換の位置は、キャプチャされたオーディオリージョンのタイムスタンプに依存します。キャプチャ後にトラック上のオーディオコンテンツの位置を変更しないでください。
- プラグインは、プラグインインスタンスごとに単体のオーディオキャプチャにのみ対応しています。同じトラック上の2つのセグメントをキャプチャしてプロセッシングする必要がある場合、以下の2つの方法をお試しください:
同じトラックに2つのプラグインインスタンスを使用する両方のフラグメントを含む1つの(長い)クリップをキャプチャする
- DAWでループモードが有効になっている場合、再生ヘッドがループポイントに到達してジャンプバックすると、キャプチャが破損することがあり、再度キャプチャが必要になることがあります。
- プラグインには “ 取り消し(Undo) " 機能はありません。一度AI によるオーディオ置換でプロセッシングされた後にRemoveで削除されたキャプチャは、下記のキャッシュフォルダに保存されるプロセスされたオーディオファイルを使用して復元する必要があります。
macOS:
Macintosh HD/ユーザ/[ホーム]/Library/Application Support/Sonarworks/SoundIDVoiceAI/cache
Windows:
C:\ユーザー\[ユーザー名]\AppData\Roaming\Sonarworks\SoundIDVoiceAI\cache
プリセットの選択とAIプロセッシングの適用
1. VoicesまたはCreativeをクリックして、対象のボイスまたはインストゥルメント・プリセットを選択します。
2. '▶'("再生")をクリックし、プリセットの最適なボーカル音域でのサウンドをプレビューします。
3. 音源のピッチがプリセットのプレビューと同じであれば、プロセッシングのStartに進みます。
4. サウンドが高すぎたり低すぎたりする場合は、Transposeを使用して出力ピッチを半音単位で調整し、再度プロセッシングを行います。
5. AI voice Enabledボタンでトラックの変換をオン/オフします。
トラック全体をプロセッシングする前に、最初にトラックの一部をハイライトしてプロセッシングし、サウンドが良好であるかを確認することをお勧めします。プロセッシングには、キャプチャしたオーディオ時間の約2.5倍の時間がかかります。過剰なアーティファクト(副作用的なノイズ)が発生する場合、これを最小限に抑えるためにReprocess(1時間につき10回まで無料)をご利用ください。
1分間のオーディオプロセッシングには600トークンが必要です。プロセッシングに必要なトークン量は、常に「プロセッシングスタート」ボタンに表示されます。残高はプラグイン内、または Sonarworks アカウントで確認できます。
プロセッシング時の注意事項
- プロセッシングには、最低70トークン(7秒)が必要隣、その後10トークンずつ加算されます。
- プロセッシングが進行中にキャンセルされた場合でも、トークンは消費されます。
- 同じオーディオソースを繰り返しAIプロセッシングしても、同じ結果が得られるわけではありません。SoundID VoiceAIのAIモデルは独自の性質を持っているため、その結果は毎回わずかに異なります。
Reprocess - 再プロセッシング
過剰なアーティファクト(副作用的なノイズ)が発生する場合、AIプロセッシングの結果は1時間に10回まで、無料で再プロセッシングすることが可能です(さらなる再プロセッシングはトークンを消費します) 無料の再プロセッシングは、同じ Preset と Transpose 設定でのみ利用できます。キャプチャしたオーディオが処理された後、Reprocessボタンをクリックすると、同じソース、プリセット、トランスポーズの組み合わせでプロセッシングが再度スタートします。前回のプロセッシング結果は上書き保存されます。
注意:再プロセッシングの上限に達した場合、無料の再プロセッシングが利用できないことを示すメッセージが表示されます。Use tokens(トークンを使用する)を選択すると、プロセッシングのためにトークン残高からトークンが差し引かれます。
音声変換に最適なプリセットの選択とTransposeの使用
Transpose
SoundID VoiceAIの主な使用ケースは、ある人の歌声を他の人間のリアルな歌声に変換することです。オリジナルの入力が適用されるプリセットのピッチと一致することが理想的です。最適な結果を生成するために、プリセットの説明とプレビューを参照してください。入力音声と適用されるプリセット間で声域の差が大きい場合、トランスポーズ機能を使ってピッチを調整することが可能です。
トランスポーズセクションでは、生成されたオーディオのピッチを半音単位(ハーフステップ)で調整できます。Transposeパラメータ値の12ステップが1オクターブに相当します。Transposeは±4オクターブ(48ステップアップまたはダウン)まで調整できます。Transposeの値を変更しない場合、ピッチは変わりません。
特にプロジェクトが特定のキーに固定されている場合、特定のパラメータを意識することで、最適な結果をより分かりやすく、効率的に得ることができます。ボーカルトラックをプロセッシングする前に、以下のステップを実施することをお勧めします:
- "▶"(再生)をクリックしてプリセットをプレビューします。
- 最適な入力ピッチを見極め、出力ピッチをトランスポーズせずに適切なプリセットを探します。
- プリセットモデルの声域に合わせてトランスポーズを使用します:
対象のプリセットが、入力したボイストラックよりも高いピッチで歌っている場合は、Transposeパラメータの値を大きくします。対象のプリセットが入力ボイストラックよりも低いピッチで歌っている場合は、Transposeパラメータの値を小さくします。
- トラック全体をプロセッシングする前に、部分的にプロセッシングして結果を確認してください。
注意:Transposeの値が12以下または12を超えると、予期しない結果が生じることがあります。サウンド全体への影響は小さいため、ドラムに対してTransposeの使用は推奨されしません。
オートトランスポーズ
デフォルトでは、オートトランスポーズ機能は有効になっています。この機能が有効になると、Transposeノブは調整できなくなり、プラグインはキャプチャされたオーディオと適用されたプリセットの組み合わせに最適なTranspose値を自動的に検出して適用します。
- Voiceプリセットの場合、自動トランスポーズ値は-12、0、または+12です。
- Creative (インストゥルメント・プリセット)の場合、自動トランスポーズ値は-24、-12、0、+12、+24のいずれかから選択できます。
手動トランスポーズに戻すには、'Auto' チェックボックスを無効にします。
Creative (インストゥルメント) プリセットによる変換
Creative プリセットを使用すると、ハミングやビートボックスを楽器のように聞こえるトラックに変換したり、サウンドやメロディーの新しい生成方法を発見したり、デモ曲をすばやく作成したりできます。いくつかアイデアをご紹介しましょう:
- 自分の声で楽器を模倣し、ボーカル入力をリアルな楽器に変換して、メロディーのアイデアをDAWやクリエイティブなサウンド生成に素早く移行できます。
- ビートボックスをドラムに変換。数小節のビートボックスを録音して、ドラムトラックを作成します。
- 既存の楽器トラックを変換。ギター・ソロをサックス・ソロに変換したり、ギターを使ってリアルなベース・ギター・トラックを作成したり、トランペット・トラックを使用してハーモニーを奏でたり、様々な楽器のブラス・セクション全体を作成する等。
- クリエイティブなAIプロセッシングにヴァーチャル・インストゥルメントを使用する。
入力オーディオの品質と出力されるーディオの特性
SoundID VoiceAIプラグインは、比較的幅広い入力トラックのレコーディング品質に対応できます。リバーブがかかったランダムなスペースで通常の電話マイクで録音したものを使用することは全く問題ありません - プロセッシング後、出力結果は優れたマイクで撮影されたスタジオ品質のオーディオの特性を備えています。
ただし、これはある程度までで、下記のように考慮すべき幾つかの限界もあります:
- 同じオーディオソースを繰り返しAIプロセッシングしても、同じ結果が得られるわけではありません。SoundID VoiceAIのAIモデルは独自の性質を持っているため、その結果は毎回わずかに異なります。
- 入力音声に過度のリバーブをかけると、出力のメロディにアーティファクトが生じることがあります。
- 過剰なアーティファクトが発生する場合は、これを最小限に抑えるため、結果を無料で再プロッシングすることが可能です(1時間につき10回まで)。
- 英語以外の歌唱に適用した場合、適用されたプリセットによっては、プロセッシングされた音声に英語のアクセントが多少混ざることがあります。
- AIモデルは、プロセッシング結果に "s'es "などのクリッピング、アーティファクトをもたらすことがあります。これは通常、プロセッシングをやり直すか、トランスポーズ設定を入力トラックのピッチに近い値に調整することで 解消することができます。
- AIモデルは通常の話し声のトラックにも効果的ですが、ささやき声や叫び声のような極端に感情的な話し声に適用すると、アーティファクトが発生する場合があります。
トークンの消費とプロセッシング時間の関係
SoundID VoiceAIは従量課金モデルです。音声プロセッシングに必要な分だけをトークン・パックとして購入することができます。また、SoundID VoiceAIプラグイン自体のダウンロードとインストールは無料です。以下がその概要です:
- プロセッシングコスト:音声プロセッシング1分につき600トークンです。
- 各プロセッシングの最低料金は70トークン(7秒)で、その後1秒ごとに10トークンが加算されます。
- すでにプロセッシングされたオーディオキャプチャのトランスポーズ調整には、再プロセッシングが必要です。
以下は、特定のシナリオ(フルソングのボーカル置換)で使用されるトークンの例です:
- ボイストラックから12秒間のサンプルオーディオをキャプチャします。
- サンプルを5つのボイスプリセットでプロセッシングし、各プリセットで3つの異なるトランスポーズ設定を試して最適なものを探します:12x5x3 = 180秒 / 3分 = 1800トークン
- 2分半のボーカルトラック全体のプロセッシング = 1500トークン
- 合計プロセッシング時間とトークン・コスト:5.5分 = 3300トークン
参照元情報
Related Articles
SoundID VoiceAIのアクティベーションができない
アクティベーションの問題について SoundID VoiceAI のアクティベーションが完了しない問題が発生することがあります。考えられる原因として、コンポーネント間の通信不良、DAWの応答停止、またはコンピューターのユーザー名に非ASCII文字(半角英数字以外の文字や「#」「*」といった特殊文字)が含まれていることが挙げられます。 作業を進める前に、SoundID VoiceAI ...SubLab XL インストールとアクティベーション
SubLab XLの動作環境とインストールとアクティベーションのご案内です。下記手順にてお進めください。 動作環境 Mac: macOS 10.12以降 64ビットIntel®プロセッサーまたはM1に対応 Win: Windows 8以降 対応プラグインフォーマット: VST2、VST3、AU、AAX、スタンドアローンアプリケーション FL Studio、Ableton Live、Logic、Studio One、Pro Tools、Cubaseにて動作確認 ...SubLab インストールとアクティベーション
Future Audio Workshop SubLab最新アップデート情報です。SubLabユーザーの方は無償でアップデートをご利用いただけます。 動作環境 Mac OS 10.10以降 Windows 7以降 CPU/RAM: 上記OSの動作環境に準拠 VST2、VST3、AU、AAX 対応 FL Studio、Ableton Live、Logic、Studio One、Pro Tools、Cubaseにて動作を確認 Native Instruments MachineとKomplete ...[Waves Creative Access サブスク版] Waves製品のインストールとアクティベーション
Waves製品の多くはプラグイン形式のソフトウェアとなり、ご利用にはインストールするための対応OSを搭載したコンピューター、およびプラグインに対応するホストアプリケーションが別途必要です。製品によりアプリケーションとして起動できる=スタンドアローンソフトウェアを含むものもあります。 ...KROTOS Concept、Simple Concept アクティベーション方法
ConceptおよびSimple ConceptはアクティベーションにiLokはご不要となり、アカウントへライセンスを登録後はプラグインからアクティベーションが可能です。 アカウントの作成方法につきましては、下記ページをご確認ください。 Krotosアカウント作成、登録方法 アカウント・ダウンロードページよりインストーラーをダウンロード、インストール後、DAWよりプラグインを起動、表示されるウィンドウにLICENCE ...