RIFF BIAS FX2 Desktopでの設定方法
ビデオチュートリアル
RIFF BIAS FX2 Desktopでの設定方法


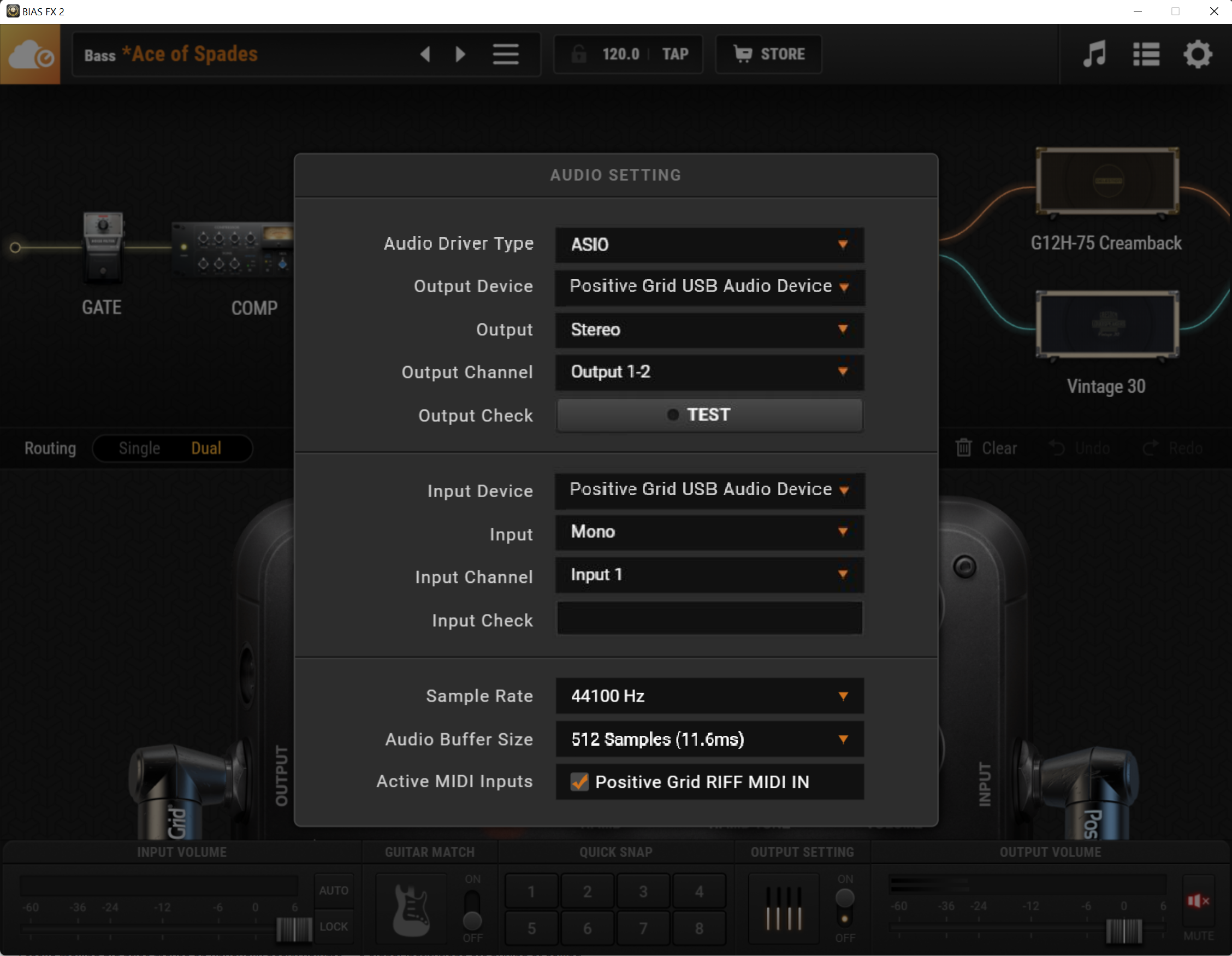
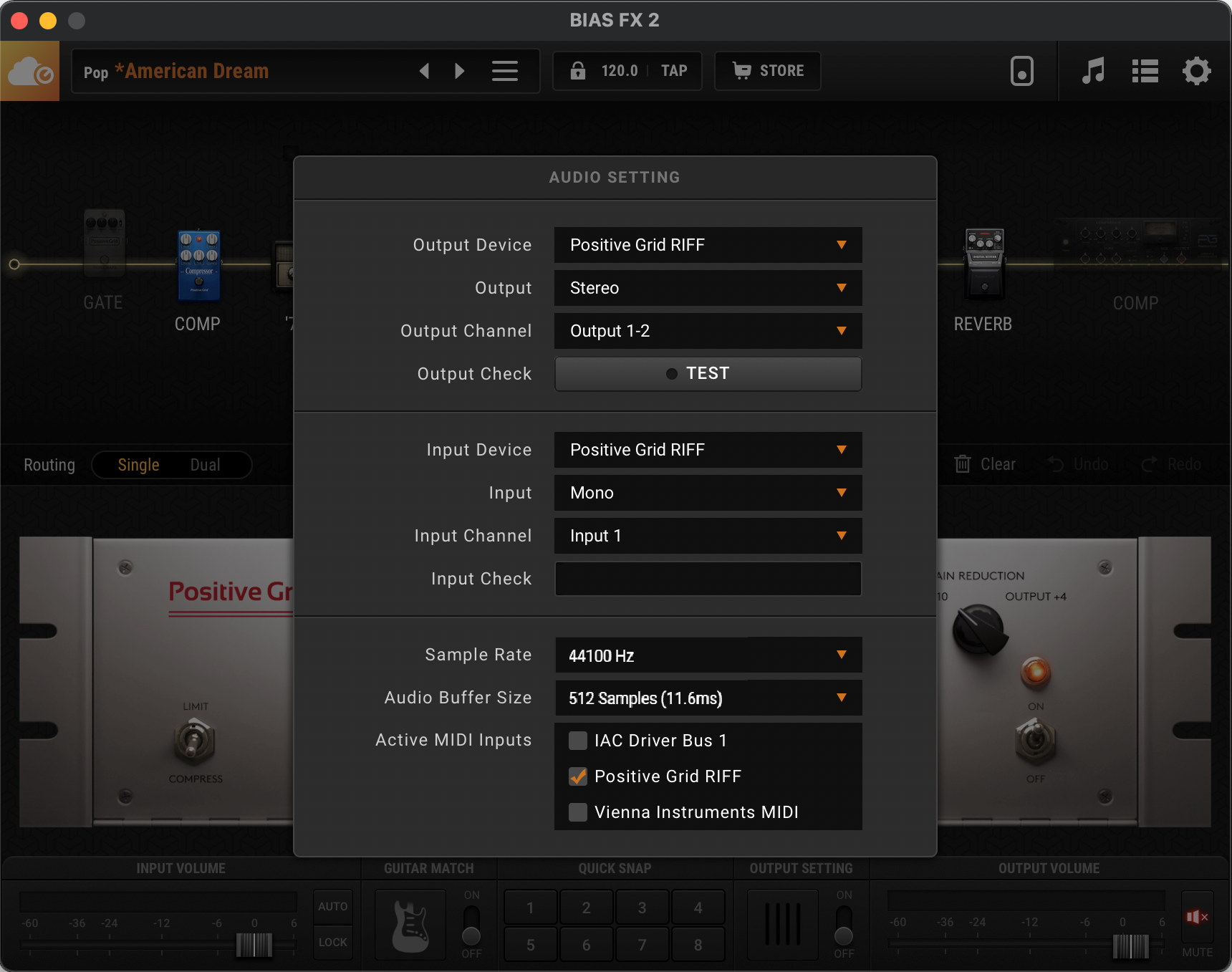

RIFF BIAS FX2 Desktopでの設定方法
1. 標準の 1/4 インチ ギター ケーブルを使用してギターを RIFF に接続します。
2. 付属のマイクロUSBケーブルを使用して、RIFFをコンピュータまたはモバイルデバイスに接続します。
3. ヘッドフォンをヘッドフォン ジャックに接続するか、スタジオ モニター (スピーカー) を出力ジャックに接続します。
※RIFFの1出力端子はステレオです。RIFF をステレオ スピーカーに接続するには、1/4 TRS オス - デュアル XLR オス Y ケーブル、または1/4 TRS オス - デュアル TS オス Y ケーブル(別売り) などを使用します。
4. BIAS FX 2 スタンドアロン アプリケーションを起動します。
* Windows ユーザーの場合、BIAS FX 2 を起動する前にRIFF Windows ドライバーをインストールしてください。
5.画面右上のSettingsメニュー (歯車アイコン) から Audio Settingsを開きます。
6. 以下のスクリーンショットにを参考の上、各種設定を行います。
Windows環境の場合
Audio Driver Type:ASIO (遅延が大きくなる可能性があるため、DirectSound または Windows Audio は使用しないでください)
Input & Output:Positive Grid USB Audio Device
Sample Rate、Audio Buffer Size:sample rate = 44.1k, buffer size = 512 samples から始めることをお勧めします。問題なければ任意に変更してください。
Mac環境
Input & Output:Positive Grid RIFF
Sample Rate、Audio Buffer Size:sample rate = 44.1k, buffer size = 512 samples から始めることをお勧めします。問題なければ任意に変更してください。
また、Mac -> システム環境設定 -> セキュリティとプライバシー -> プライバシー -> マイクで BIAS FX 2 がマイクにアクセスできるようにしてください。
7. RIFF のINPUT を上げると、BIAS FX 2 の入力信号がInputボリュームメーターに表示されます。
8. RIFF のOUTPUT を上げる と、RIFF と BIAS FX 2 の両方に出力信号が表示され、ヘッドフォン/スピーカーからギターのサウンドが出力されます。
無音。それを修正するにはどうすればよいですか?
音が聞こえなくなる可能性があるさまざまなシナリオが考えられます。
音が出力されない場合のトラブルシュート
1. RIFF の出力がされないか、音量が低すぎる。
InputおよびOutputを上げてください。
2. RIFF の出力がスピーカー/ヘッドフォンに接続されていない。
-> 接続を確認し、スピーカーの電源が入っていることを確認してください。
3. BIAS FX 2 / DAW でオーディオデバイスとして RIFF が選択されていない。
-> ソフトウェアの「Audio Settings」に移動し、入力と出力の両方に RIFF が選択されていることを確認します。
4. RIFF が正常に接続されず、コンピューターによって検出されません。
-> RIFF を再接続します。 (USB ハブ経由ではなく、コンピューターに直接接続します)Windows ユーザーの場合は、ドライバーがインストールされていることを確認してください。
さらに詳しいトラブルシューティングについては、「RIFF (USB デバイス) が Windows で認識されない」を参照してください。
5. RIFF への入力信号がない。
-> ギター(ボリュームノブが上がっているか) とギターケーブルを変えるなどでチェックし、RIFF の入力ゲインが上がっていることを確認して、RIFF の画面上で入力信号と入力ボリュームメーターおよびBIAS FX2画面上のメーターが適正に上がることをご確認ください。
Related Articles
RIFF BIAS FX2 LE の取得、Windowsドライバーダウンロードについて
付属のBIAS FX2 LEは以下ページの手順にて取得いただけます。 BIAS FX2 LE 取得方法 RIFF 用の Windows ドライバーをダウンロードは、以下リンクよりダウンロードしてください。 Windows 10、11 PositiveGrid_RIFF_UsbAudio_v5.27.0_setup.exe (2 MB) Windows 8 PositiveGrid_UsbAudio_v5.12.0_setup (for Windows 8) .exe.exe (2 MB) ...RIFF BIAS FX2での設定方法、統合機能について
本ページではPositiveGrid RIFFとBIAS FX2 の統合機能された各種機能を解説いたします。 *すべての統合機能は、現在BIAS FX 2 スタンドアロン バージョンでのみ利用可能です。 *統合機能を使用するには、最新のBIAS FX 2アップデートが必要です。 Auto-Gain Auto-Gainは、楽器を BIAS FX 2 と接続するときに、楽器の入力レベルを自動的に設定するのに役立つ機能です。開始する手順は次のとおりです。 1. RIFF とコンピューターを USB ...Apogee JAM+ BIAS FX Jam software 取得方法
Apogee JAM+をApogee社のサイトにご登録いただくと、無償にてBIAS FX Jam softwareが取得いただけます。 Apogee製品登録方法 ご登録完了後、メールにてシリアルナンバーが送付されます。 シリアルナンバー取得後、以下ページの手順にてアカウント作成、シリアルナンバーのご登録を行なってください。 Positive Gridソフトウェア製品 登録・インストール方法BIAS FX 2 ご利用方法
このガイドの使い方 このガイドでは、BIAS FX 2 の完全な製品ツアーについて説明し、すべての重要な機能をカバーします。プログラムを簡単に、よりよく理解できるようにナビゲートするのに役立ちます。 シグナルパス 1.エフェクトの追加・削除 ウィンドウの中央にある「Add」をクリックして、エフェクトメニューを開くことができます。目的のエフェクトをダブルクリックするか、ギター エフェクトを信号パスの任意の場所にドラッグして追加します。効果の上にマウス カーソルを置き、[x] ...RIFF トラブルシューティング
RIFF 使用時に問題が生じた場合、本ページの手順をご参考ください。 音が出力されない 音が出なくなる可能性がある場合、以下のような要因が考えられます。 1. RIFF の出力がオフまたは低すぎる -> 出力を上げてください。 2. RIFF の出力がスピーカー/ヘッドフォンに接続されていない。 -> 接続を確認し、スピーカーの電源が入っていることを確認してください。 3. BIAS FX 2 / DAW でオーディオデバイスとして RIFF が選択されていない。 -> ...