このガイドの使い方このガイドでは、BIAS FX 2 の完全な製品ツアーについて説明し、すべての重要な機能をカバーします。プログラムを簡単に、よりよく理解できるようにナビゲートするのに役立ちます。 |
シグナルパス
1.エフェクトの追加・削除
ウィンドウの中央にある「Add」をクリックして、エフェクトメニューを開くことができます。目的のエフェクトをダブルクリックするか、ギター エフェクトを信号パスの任意の場所にドラッグして追加します。効果の上にマウス カーソルを置き、[x] をクリックして効果を削除します。
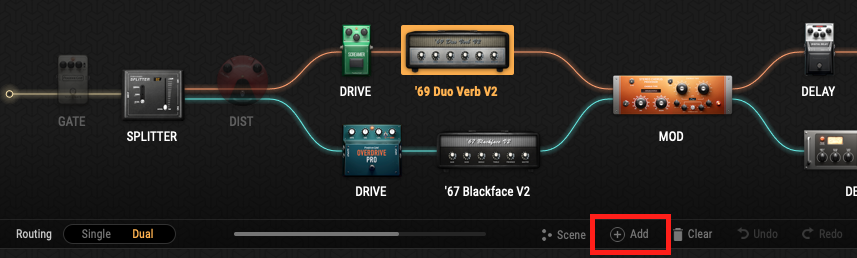
2. アンプとエフェクトの置き換え、使用、バイパス
カーソルがエフェクトまたはアンプの上にあるときに緑色のボタンをクリックして、それをオン/バイパスするか、コントロール パネルの LED ライトをクリックして同じことを行うことができます。シグナル パス上の任意のアイテムをダブルクリックすると、アイテム メニューが開き、ターゲットのアンプまたはエフェクトが置き換えられます。
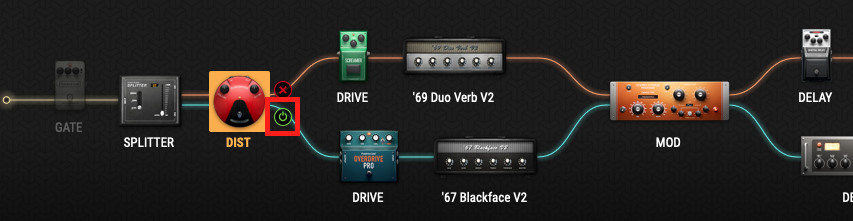
3. シグナルパスにアイテムをドラッグ&ドロップ
シグナル パスの順序を変更したい場合は、任意のエフェクトを目的の場所にドラッグ アンド ドロップするだけです。デュアル パス モードの場合、FX ループ位置の両方のパスで同じ設定を実行する場合は、アイテムを 2 つのパスの中央にドラッグすると、「中間 FX」にドロップできます。
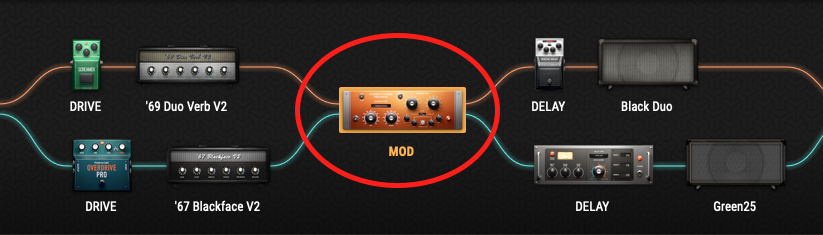
4. シングル/デュアル パス
Sigle / Dual をクリックして、シングルまたはデュアル信号パスを設定できます。デュアル信号パス ルーティングを実行すると、アンプの前後にスプリッターとミキサーが自動的に追加されます。ミキサーで各パスのボリューム/パン/ディレイを選択し、スプリッターで信号を分割する方法を選択できます。ミキサーにディレイを追加したい場合は、サウンド全体の位相の問題に備えて、2 つのパスを L と R にパンしてください。
5.クリア/元に戻す/やり直し
まったく新しいプリセットを作成したい場合は、[Clear] をクリックするだけで、ノイズ ゲートとアンプだけのクリーンな信号経路が得られます。信号パスのルーティングを編集するときに、元にUnder(戻す)/Redo(やり直し)をクリックすることもできます。
6. キャビネットと IR ローダー
Cab モジュールでは、キャビネット モデル バーをクリックして別のキャビネット モデルを選択したり、Celestion キャビネットまたは IR ローダーを選択したりできます。BIAS FX 2 には、工場出荷時のデフォルトとして 3 つの Celestion 公式ミックス IR ファイルが用意されており、自分のファイルをインポートすることもできます。
*IR Loader は現在、44.1 / 48 / 88.2 / 96 kHz、16bit / 24bit 形式、最大長 500ms の .wav ファイルのみをサポートしています。

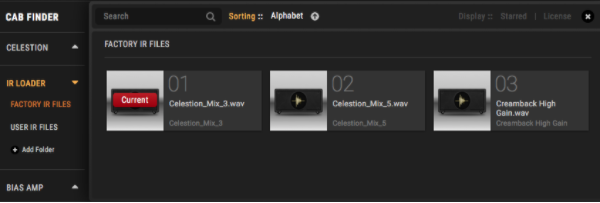
7.シーンモード
ペダルボード スタイルのプリセットを最大限に活用する BIAS FX2 の新機能は、シーン モードです。シーン モードに入ると、使用する 4 つのシーン スロットがあります。シグナル パスのエフェクト/アンプをオン/オフし、シーンとして保存して、曲のさまざまなシナリオからすばやく切り替えて切り替えることができます。たとえば、イントロではクリーンな設定を使用し、コーラスに入るときはディストーション ペダルをオンにし、ソロではブーストとディレイをオンにします。それらを同じプリセット内の異なるシーンとして設定し、物理的なペダルボードを使用しているかのように非常に迅速に切り替えることができます。シーン モードで変更したものはすべて自動的に保存されます。
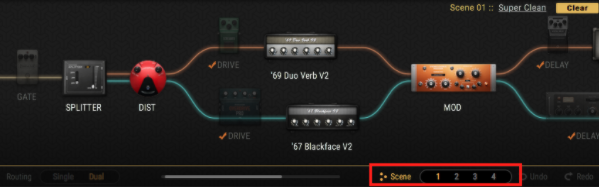
プリセット管理
1. プリセットの閲覧
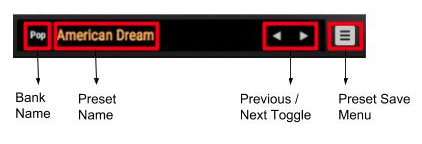
トップバーの左側には、プリセット表示バーがあります。現在のバンク名とプリセット名が表示され、左右の矢印を使用してPrevious(前)/Next(次)のプリセットをすばやく参照できます。プリセットの保存メニューには、プリセットを上書きする/新しいプリセットとして保存する、またはこのプリセットをToneCloudに共有するオプションがあります。
プリセット バーをクリックして、プリセット ブラウジング モードに入ることができます。従来のビューでは、さまざまなバンクとプリセット別に表示したり、さまざまなプリセットの並べ替え方法から選択したり、名前で直接検索したりできます。プリセットの前にある星をクリックすると、お気に入りバンクに保存され、お気に入りのプリセットを簡単に見つけることができます。
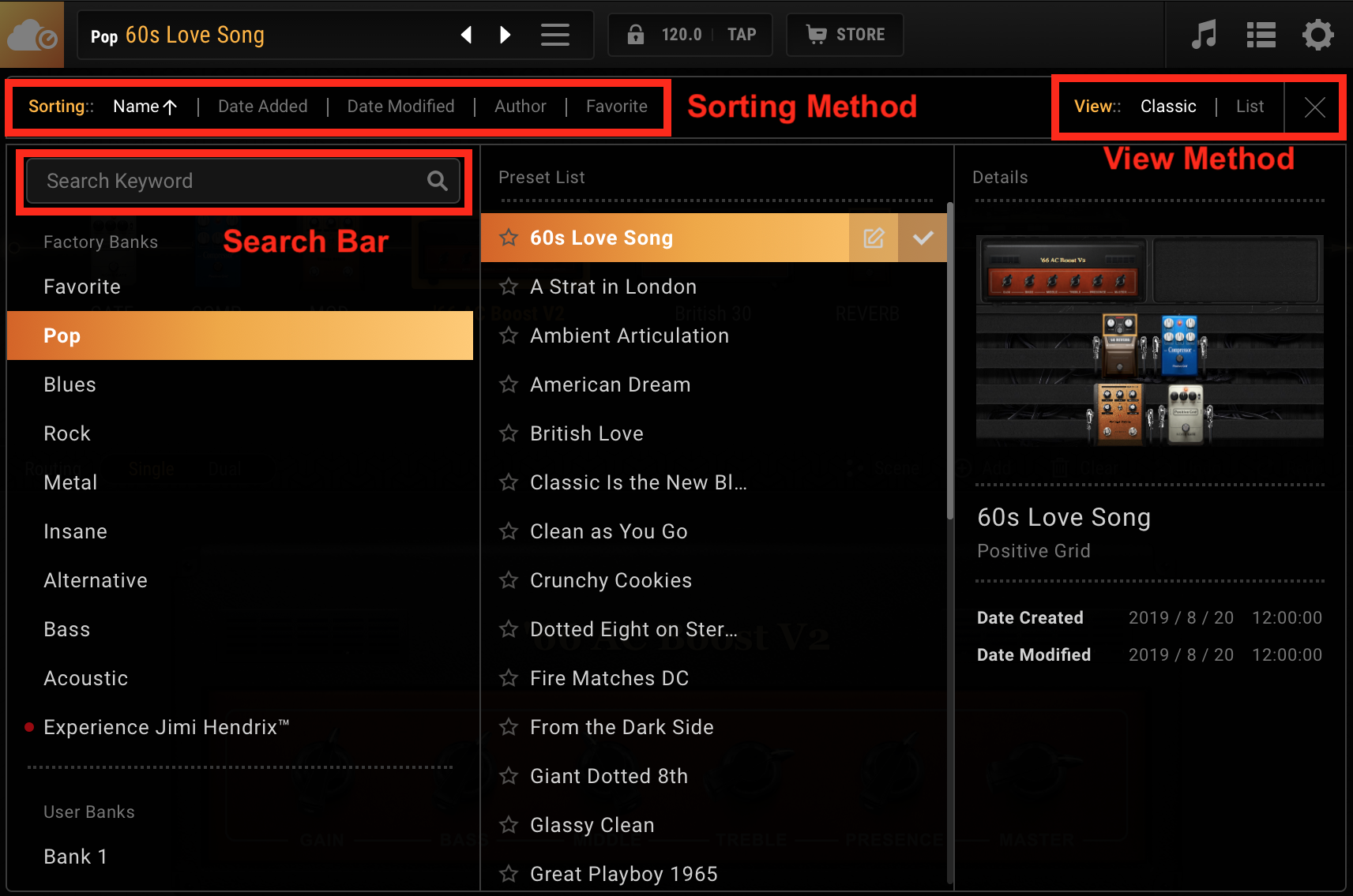
スプレッド ビューを使用して、すべてのバンクとプリセットを管理することもできます。プリセットをターゲットバンクにドラッグアンドドロップするだけでコピーまたは移動できるため、さまざまなギグでのプリセットの管理が非常に簡単になります。ぜひお試しください!
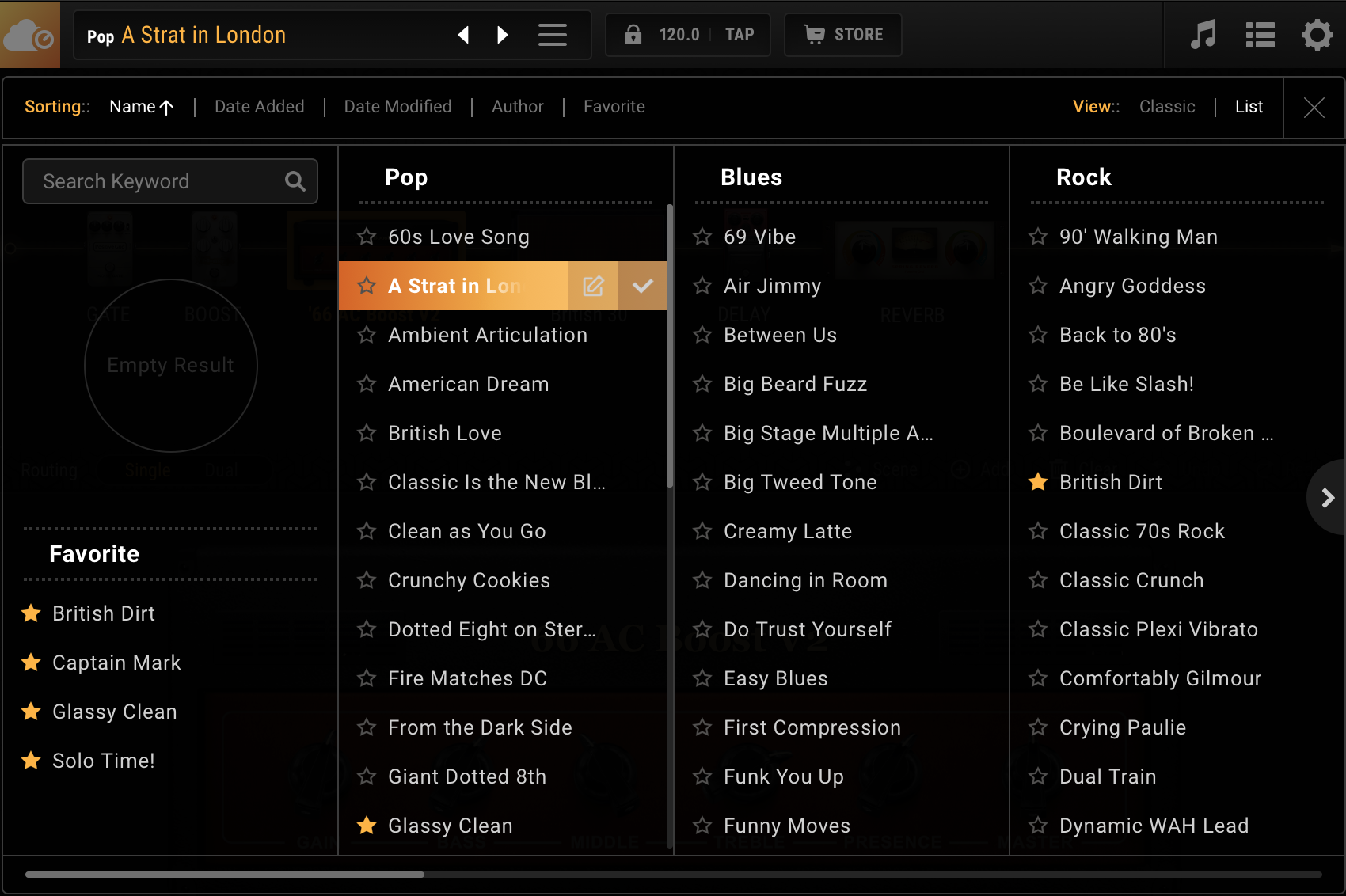
2. バンク/プリセットの編集
マウス カーソルをバンクまたはプリセットに置くと、Edit(編集)およびDelete(削除)ボタンが表示され、バンク/プリセットを削除したり、バンク/プリセットの名前を変更したりできます。ファクトリー・バンク/プリセットは削除できませんのでご注意ください。
ギターマッチ
1.ソースギターを合わせる
ギター マッチのエントリ ポイントは、下部のバーの左中央にあります。これは、ギター入力を解析し、それを別のギターのサウンド キャラクターに一致させるためのシグナル フローの最初のステップです。このモジュールを使用する場合は、フリップ スイッチを「ON」にすることを忘れないでください。
最初のステップは、楽器を一致させることです。ギターモデルの形状を選択してマッチページを作成してください(グラフィックを参照して、楽器のタイプを確認できます)。ここでは、例として LP スタイルのギターを取り上げます。
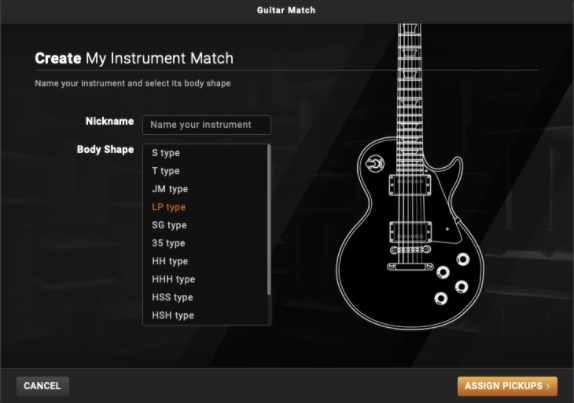
次に、楽器に応じて正しいピックアップ構成を選択します。
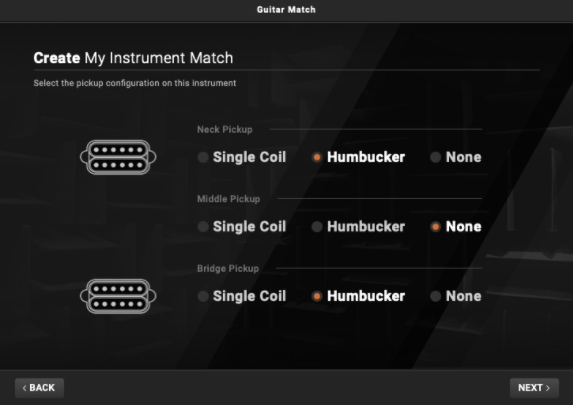
ピックアップ位置を選択して、マッチング プロセスを開始します。
ピックアップの出力を測定するときは、ギターのボリュームを最大にして、「Complete」と表示されるまで、通常の単音アーティキュレーションを使用していくつかのノートを演奏してください。
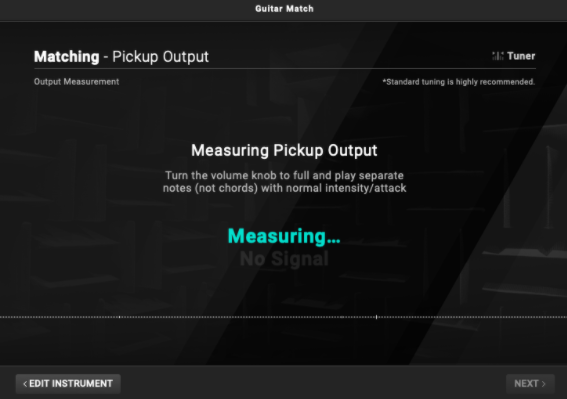
「No Signal」というメッセージが表示された場合は、[Audio Settings] タブに移動し、入力が「Stereo」ではなく「Mono」に設定されていることを確認してください。
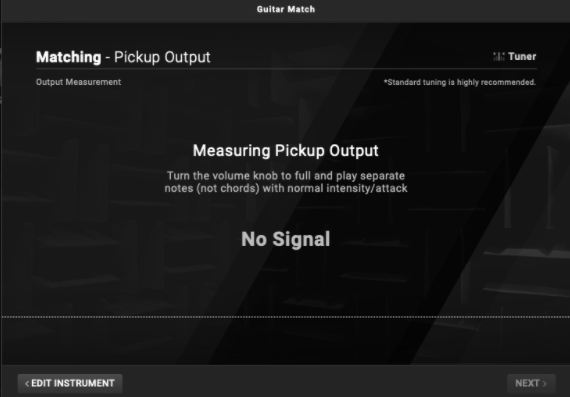
マッチングのステップでは、画面の指示に従ってください。ギターのさまざまな位置でアルペジオを演奏します。入力が成功すると、各文字列のドットが塗りつぶされます。オープンポジションから12フレットまでこのプロセスを繰り返して、マッチングステップが終了します。
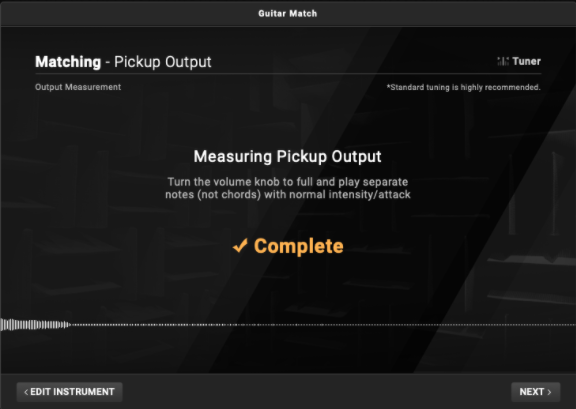
2. 対象ギターを選択
楽器のマッチングに成功したら、別のピックアップ位置をマッチングするか、ターゲットのギター ページに移動します。このページでは、最大 18 種類のブティック ギター (Elite ライセンス) を選択して、個人の好みに合わせて詳細を調整できます。このリンクで提供されているすべてのターゲット ギター仕様の完全なリストを見つけてください: ギター マッチ リスト.
ToneCloud
1. プリセットのダウンロード / プレビュー / いいね / コメント

トップバーの左側にあるアイコンをクリックして、ToneCloud にアクセスできます。クラウドには何千ものプリセットが表示されます。各ブロックで、ダウンロード/プレビュー/詳細/コメント/いいねなどの対応するアクションのアイコンをクリックできます。プリセットをダウンロードしたい場合は、まず ToneCloud アカウントにログインしてください。
Elite、Pro、Standardなどお持ちのFX2 ライセンスでダウンロード可能なプリセットのみを表示したい場合は、ToneCloud の [Settings] (小さな歯車のアイコン) に移動し、[Available download only] を選択してください。
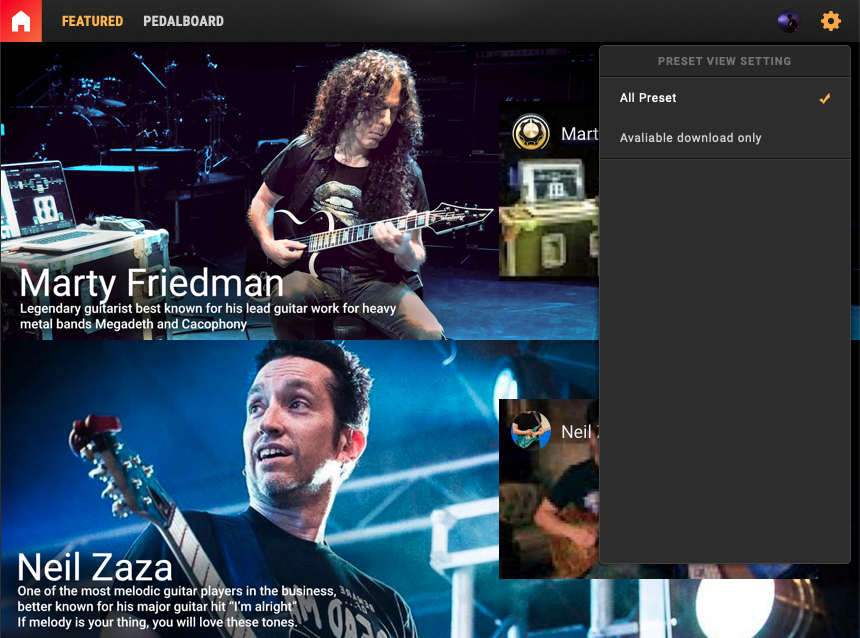
プレビュー モードでは、選択したプリセットを一時的に再生して、サウンドが気に入るかどうかを確認できます。
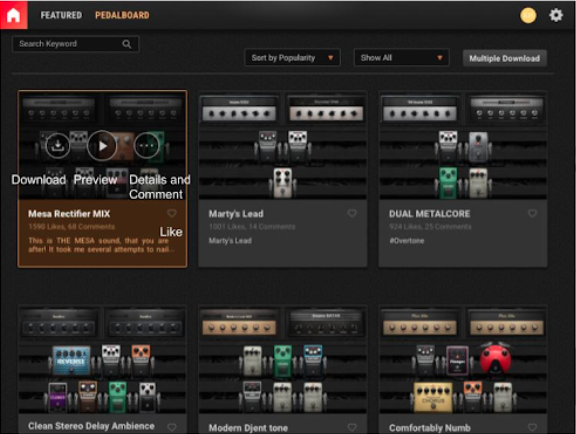
2. 検索・ソート・複数ダウンロード
左上には検索バーがあり、プリセットのタイトル/説明で検索し、すべてのプリセットをアップロード時間または人気度で並べ替えることができます. BIAS FX2 では、一度に複数のプリセットをダウンロードすることもできます。右上の「複数のダウンロード」ボタンをクリックして、ダウンロードするすべてのプリセットを選択するだけです。
ウィンドウサイズ
設定メニューで「Window Size」を選択することにより、BIAS FX2 でさまざまなウィンドウ サイズを選択できます (Mac と Windows オペレーティング システムでは、動作が少し異なります)。
1.Mac
Mac では、「Standard」モードまたは「Responsive」モードを選択できます。「Responsive」モードでは、ソフトウェアが自動的にウィンドウ サイズを画面サイズの 80% に調整します。ただし、一部のディスプレイでは、この比率によりウィンドウが「Standard」モードよりも小さくなることに注意してください。そのため、デバイスのディスプレイに応じて選択してください。
2.Windows
Windows では、標準のウィンドウ サイズの 1.25x または 1.75x から選択できます。
Looper
右上のアイコンをクリックしてLooperメニューを開きます。

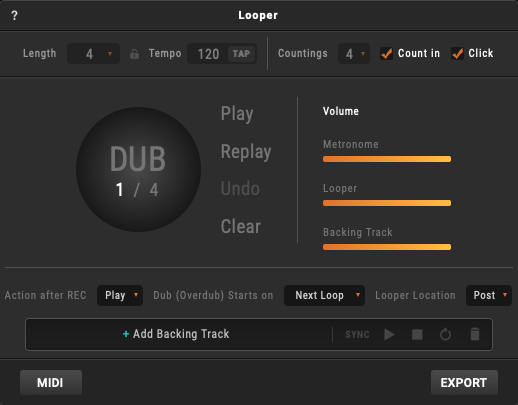
1. Looper メニューの左上では、録音の合計の長さとテンポを選択できます。最大 16 小節の録音の長さを選択するか、フリーに設定できます (手動で停止するまで録音されます)。テンポについては、BPM を直接入力するか、必要なテンポをタップすることができ、ロック アイコンをクリックすると、プラグイン/スタンドアロンのグローバル設定で速度がロックされます。
2. 右上はルーパーのメトロノーム設定です。各小節のカウント、録音へのカウントイン、録音時のクリック音を設定できます。
3. 左中央には、ルーパーの録音/再生/ダビング コントロール パネルがあります。円をクリックして最初のループの録音を開始できます。最初のループを録音した後、それに合わせて再生したり、円をクリックして別のループをその上にダビングしたりできます。元に戻すは最後のループをクリアし、クリアは録音全体をクリアします。
4. 中央右は、メトロノーム (クリック) とルーパーの音量調整です。
5. 下部では、録音後のアクションと、ダブをいつ録音するか (すぐに、または次のループの開始時) を選択できます。ルーパーの位置を「プリ」位置に選択すると、このルーパーはリアンプ マシンになります。最後の録音をループし、ギターを弾かなくても信号経路でトーンを調整できます。
6. エクスポート ボタンを使用すると、現在の録音を 24 ビット、48kHz のウェーブ ファイルにエクスポートできます。
ユーティリティ
1. チューナー
右上のアイコンをクリックして、チューナーウィンドウを開くことができます。

Tuner のデフォルト設定はミュートされています (クリックしてミュートを解除します)。チューナー範囲は 430Hz から 445Hz の間で設定できます (デフォルト値は 440Hz)。
2.BPM
BPMはトップバーの真ん中にあります。BPMを直接入力するか、必要なテンポをタップすることができます。ロック アイコンをクリックすると、DAW のグローバル設定で速度がロックされます (スタンドアロン バージョンでは何も影響しません)。
3.Quick Snap
クイック スナップは、下部のバーの中央にあります。この機能により、さまざまな信号パス設定をすばやく比較して、最適なトーンを決定できます。
信号パスからスナップショットを保存するには、目的の数のクイック スナップを (約 1 秒間) 押し続け、「Quick snap captured」と表示されます。数値を前後にクリックして比較できます。特定のクイック スナップが音色的に最適であると感じた場合は、右上の [Apply] をクリックして、この信号パス設定をこのプリセットに適用します。
4. 出力設定
*どのような設定かわからない場合は、出力設定をオフのままにしておくことをお勧めします。
出力設定のエントリ ポイントは、下部のバーの右中央にあります。これは、シグナル フローのほぼ最後のストップ (出力ボリュームの直前) であり、さまざまな環境/目的に応じて、全体的な EQ を形成し、アンプ モジュールを制御できます。このモジュールを使用する場合は、フリップ スイッチを「ON」にすることを忘れないでください。

さまざまな接続とシナリオに対応する 4 つのデフォルト設定があります。モジュールのオン/オフを切り替えたり、EQ 補正を調整したりできます。編集内容はすぐに保存されます。
- Direct Out: BIAS FX 2 をオーディオ インターフェイスとスタジオ モニター/ヘッドフォンのペアで使用したいユーザー向け。また、オーディオ インターフェイスの出力を DI ボックスに接続し、BIAS FX 2 からの信号を FOH に送信することもできます。
- Combo Poweramp & Stack Poweramp: コンボ/スタック パワー アンプを出力ソースとして使用したいユーザーの場合、それらの 2 つを選択すると、仮想パワーアンプ & キャブがオフになり、信号が重複部分を通過するのを回避できます。(バーチャル & フィジカル パワーアンプ & キャビネット)
- Amp Front: オーディオ インターフェイスからの出力をギター アンプの入力に送りたい場合は、Amp Front を選択して、BIAS FX 2 のプリアンプ/トーン スタック/パワー アンプ/キャビネットをバイパスしてください。