Apogeeインターフェイスが認識されない、Apogee Control やApogee Control 2に表示されない
macOS セキュリティポリシーの変更によるドライバの利用停止について
Symphony Desktop、Symphony mk2、Duet 3、BOOMなどの現行製品やOne、Quartet、Duet USB、Ensemble Thunderbolt、Elementシリーズなどレガシー製品を含め、製品ソフトウェアをインストール後もApogee Control 2、Apogee Control などのソフトウェアでユニットが認識されない場合があります。
これはmacOS 10.13 High Sierraで導入された新しいサードパーティ製ドライバをインストールする前にユーザーの承認が必要な新しいセキュリティ機能によるものです。10.14 Mojave, 10.15 Catalinaなど、10.13以降、同様のセキュリティ機能が影響します。
下記の手順にてセキュリティ&プライバシーの設定をご確認ください。
また、Element シリーズおよびEnsemble Thunderbolt、Symphony I/O mkⅡをご利用のお客様につきましては、Apple Sillicon Macで使用する場合にOSのセキュリティ設定を変更していただく必要がございます。詳細については下記ページをご参照ください。
インストール時の機能拡張・セキュリティ設定の確認
すでにApogee製品関連ドライバをインストールしている場合は、インストーラのディスクイメージファイル内にあるアンインストーラを起動し、一度アンインストールしてください。
その後アンインストーラのメッセージに従い、コンピューターを再起動してから更新を行ってください。
もしアンインストーラーが起動しない場合は、下記手順で実行をお願いいたします。
「機能拡張がブロックされた」というメッセージについて
インストーラーを実行すると、最後に「システム拡張機能がブロックされました」というプロンプトが表示されます。
macOS Ventura 以降の場合
インストーラーを実行すると、最後に「システム拡張機能がブロックされました」というプロンプトが表示されます。
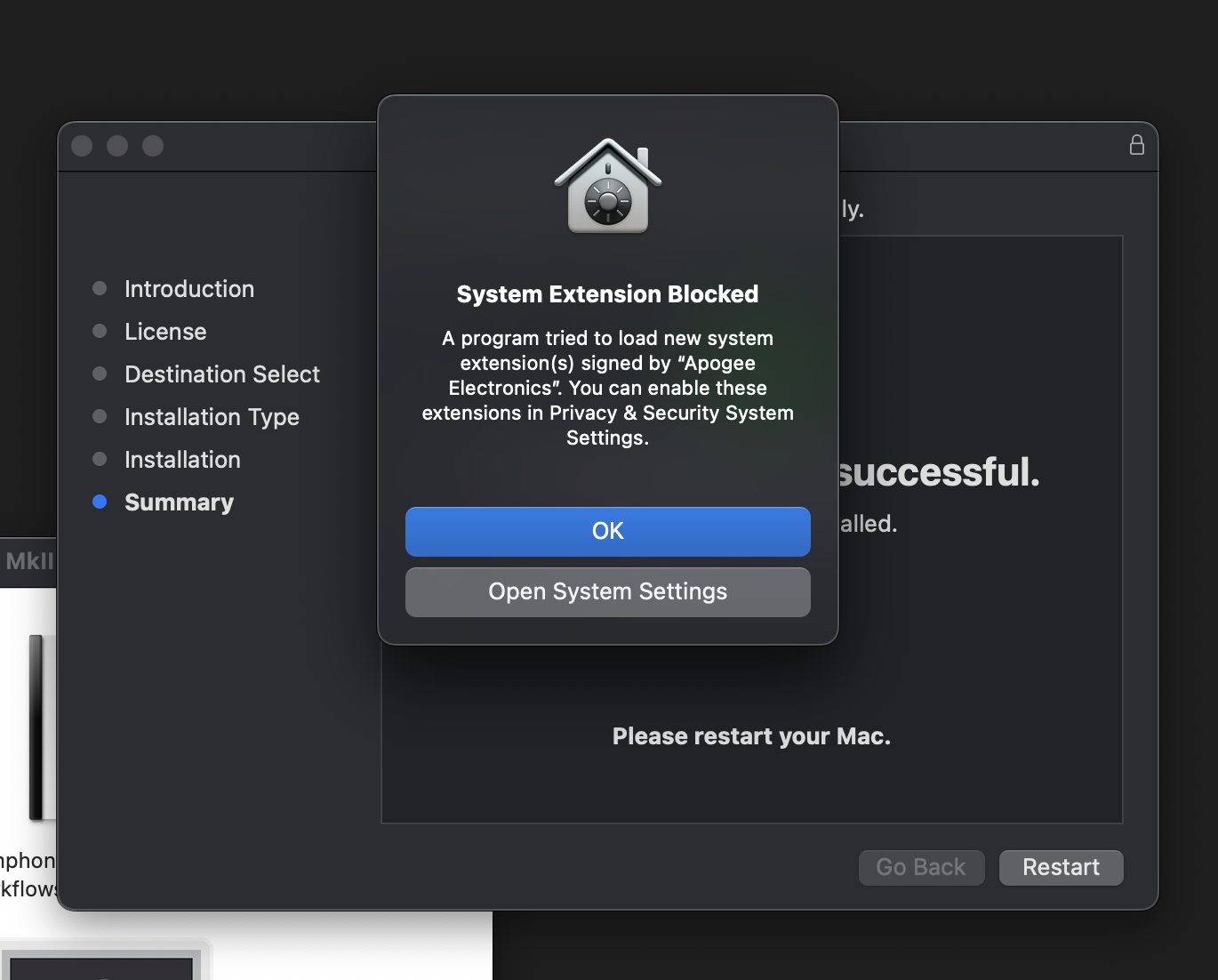
メッセージ内の"システム設定を開く"をクリックし、「開発元「Apogee Electronics」のシステム ソフトウェアの読み込みがブロックされました」と表示されているところで「許可」をクリックします。
その後再起動を求められますが「今はしない」をクリックし、インストーラに表示されるメッセージからMacを再起動します。
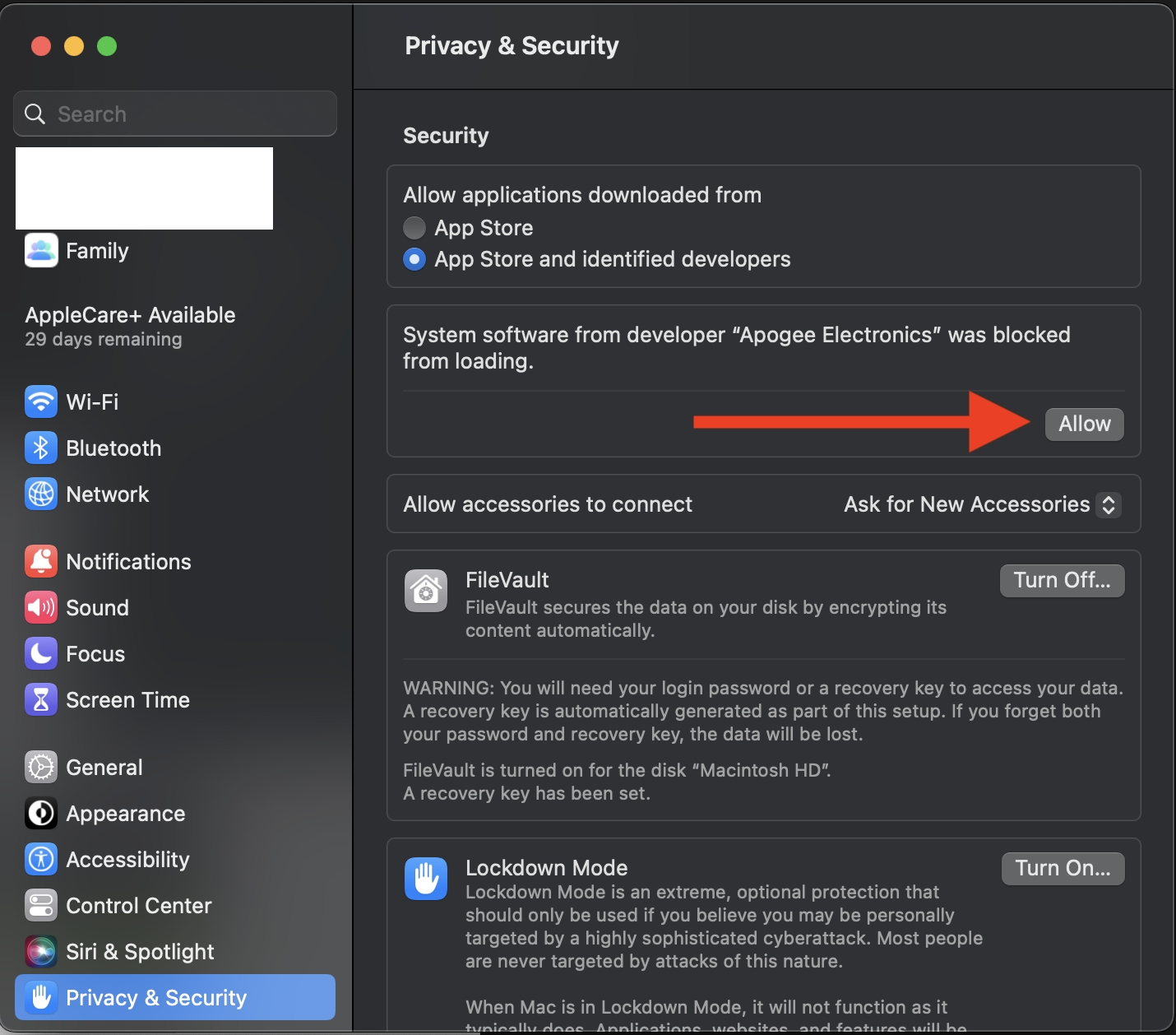
macOS Monterey 以前の場合
Macの再起動後、Apogeeドライバをインストールします。インストール中、下記メッセージが表示される場合は、macOSのシステム環境設定を開き、セキュリティとプライバシーをクリックします。
画面下に、”開発者 "Apogee"のシステムソフトウェアの読み込みがブロックされました。”の表示と[許可]ボタンが表示される場合は、ボタンをクリックしてください。
OSバージョンによっては、「セキュリティとプライバシー」メニューの左下隅にある鍵アイコンをクリックし、パスワードを入力する必要があります。
インストール後、メッセージに従いコンピューターを再起動します。もしインストール時に機能拡張に関するメッセージが表示されない場合は、再起動後に上記システム環境設定をご確認ください。
上記作業を完了後、Apogeeソフトウェアを起動し、インターフェイスが認識されることをご確認ください。
こちらのメッセージが表示されない場合はドライバの動作がブロックされたままとなるため、下記手順にて実行許可をお願いいたします。
システム環境設定に「許可」ボタンが表示されない場合
音声デバイスとして表示されない場合 ※Symphony Control もしくは Apogee Control を使用するデバイスの場合
上記実行許可ボタンが表示されない場合やSymphony I/O MkII Thunderbolt が Symphony Control で、Ensemble Thunderbolt および Element シリーズがApogee Control で表示されない場合は下記手順をお試しください。
手順をSymphony I/O mk2とSymphony Controlを用いて解説します
※Symphony I/O mk2の場合、この手順は操作にSymphony Controlを用いる場合にのみ適用されます。Apogee Control 2を使用する場合は適用できません。
1. まずシステム情報アプリケーションにて下記セクションの表示内容を確認します。
Thunderbolt/USB4
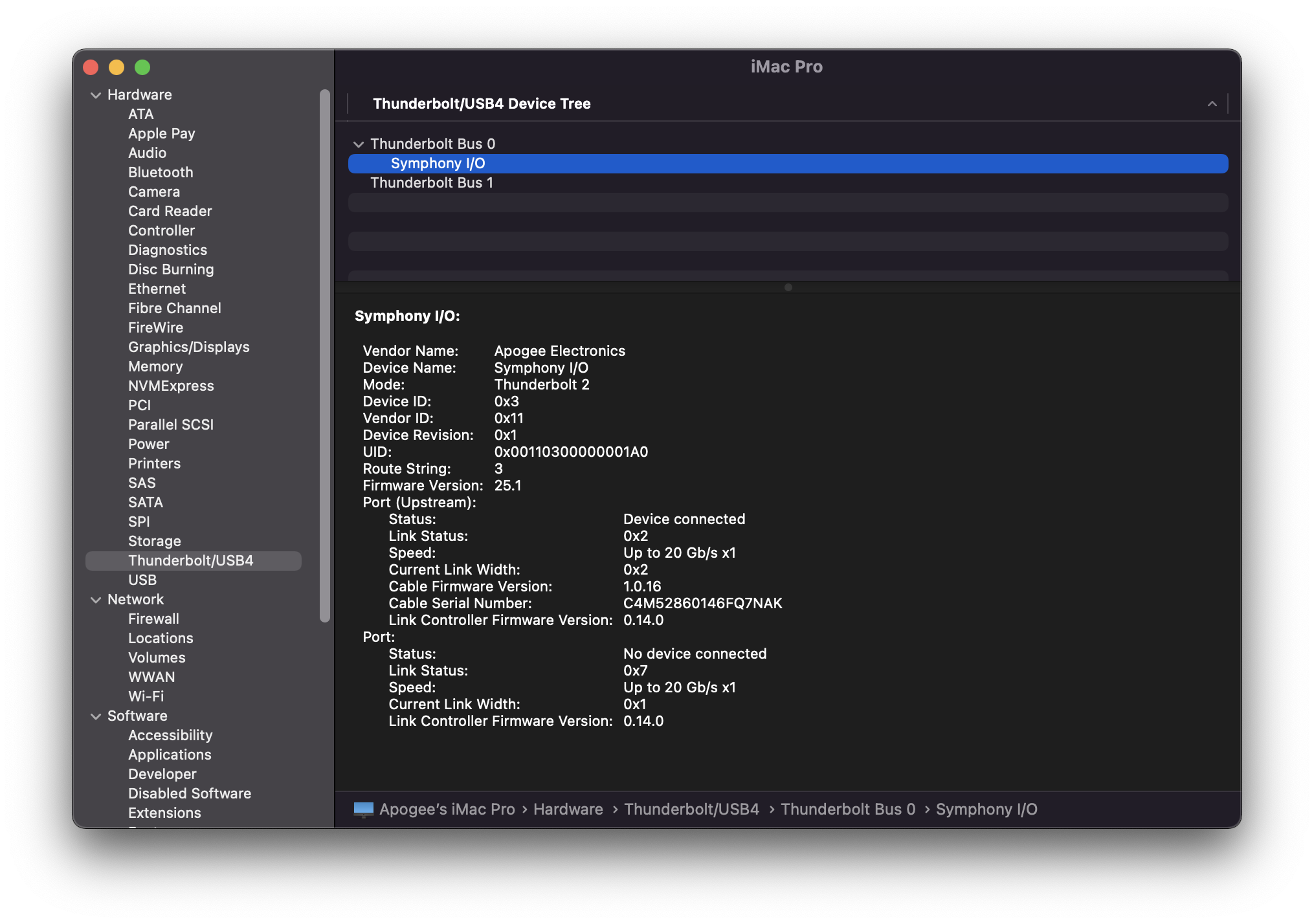
PCI
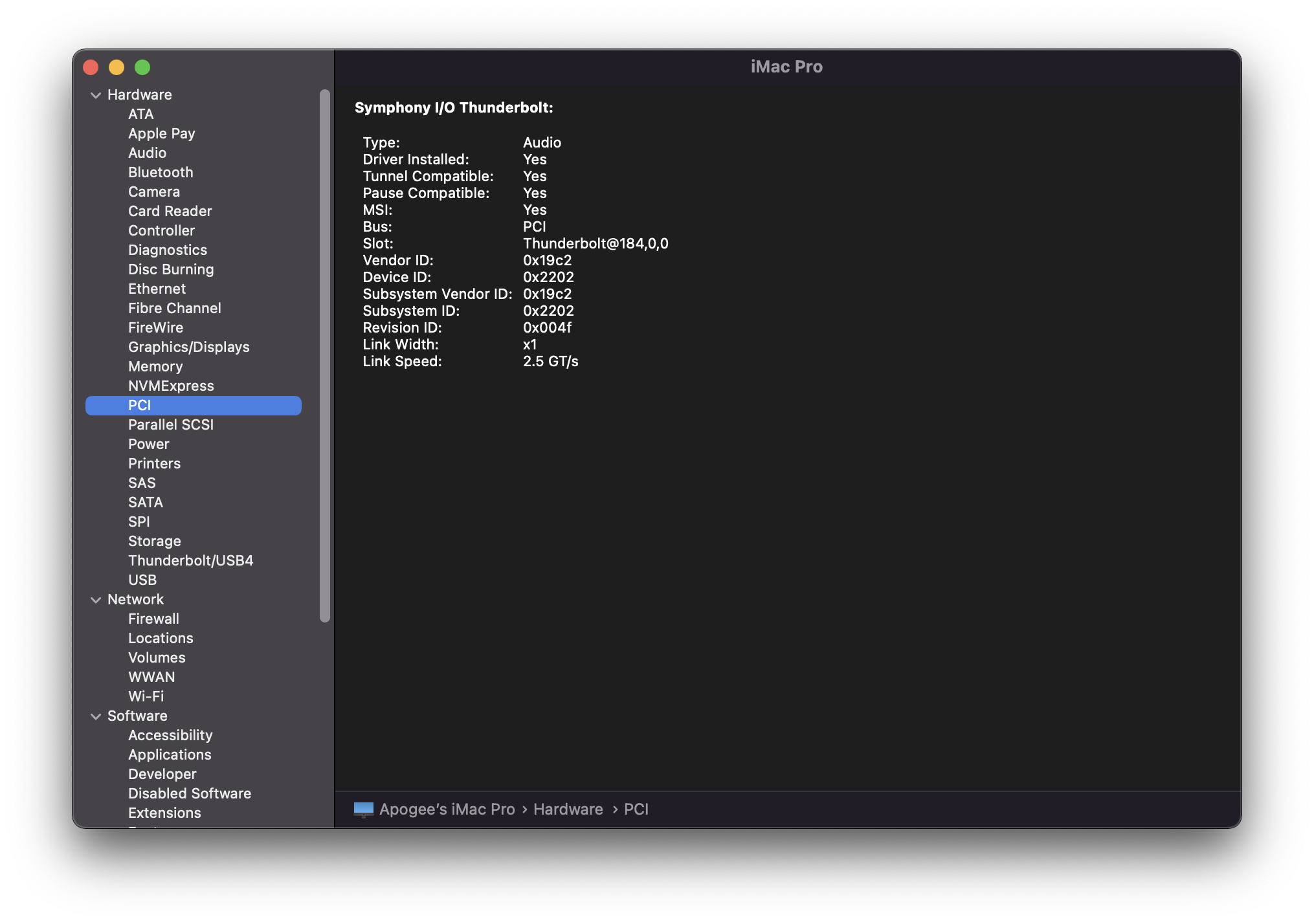
オーディオ
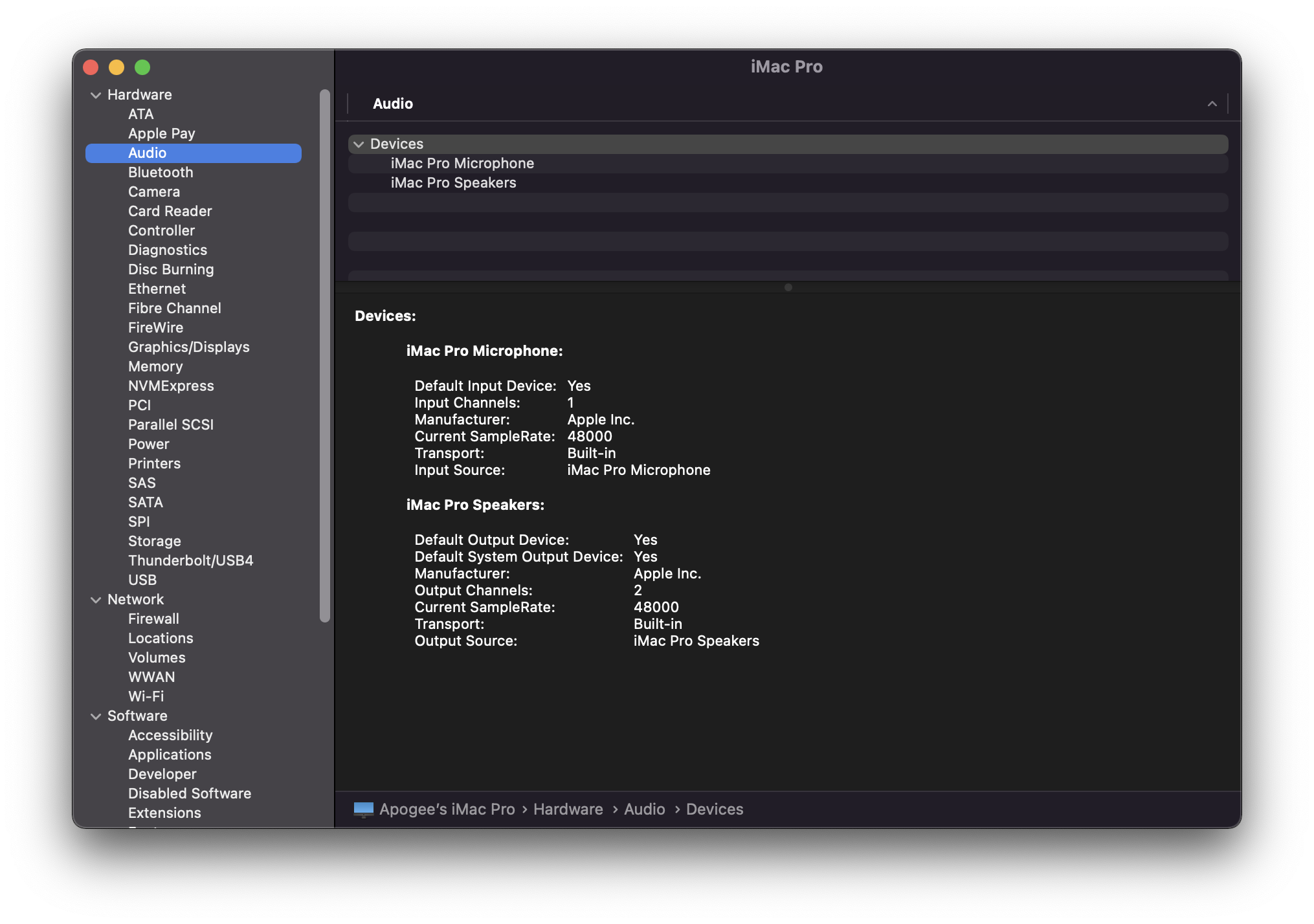
これにより、ThunderboltデバイスとしてSymphony I/O mk2は認識されているもののオーディオデバイスとして検出されていないことが確認できます。
2. アプリケーションフォルダ配下にある ユーティリティ > アクティビティモニタ アプリケーションを開き、CPUタブ で「Apogee」を検索して関連するCore Audioドライバを探します。
Symphony I/O mk2: Core Audio Driver (ApogeeSymphonyIO2T.driver)
Ensemble Thunderbolt / Elementシリーズ: Core Audio Driver (ApogeeElementEnsemble.driver)
3. Core Audio ドライバ を見つけたらダブルクリックして詳細を開き、プロセスをいちど強制終了します。
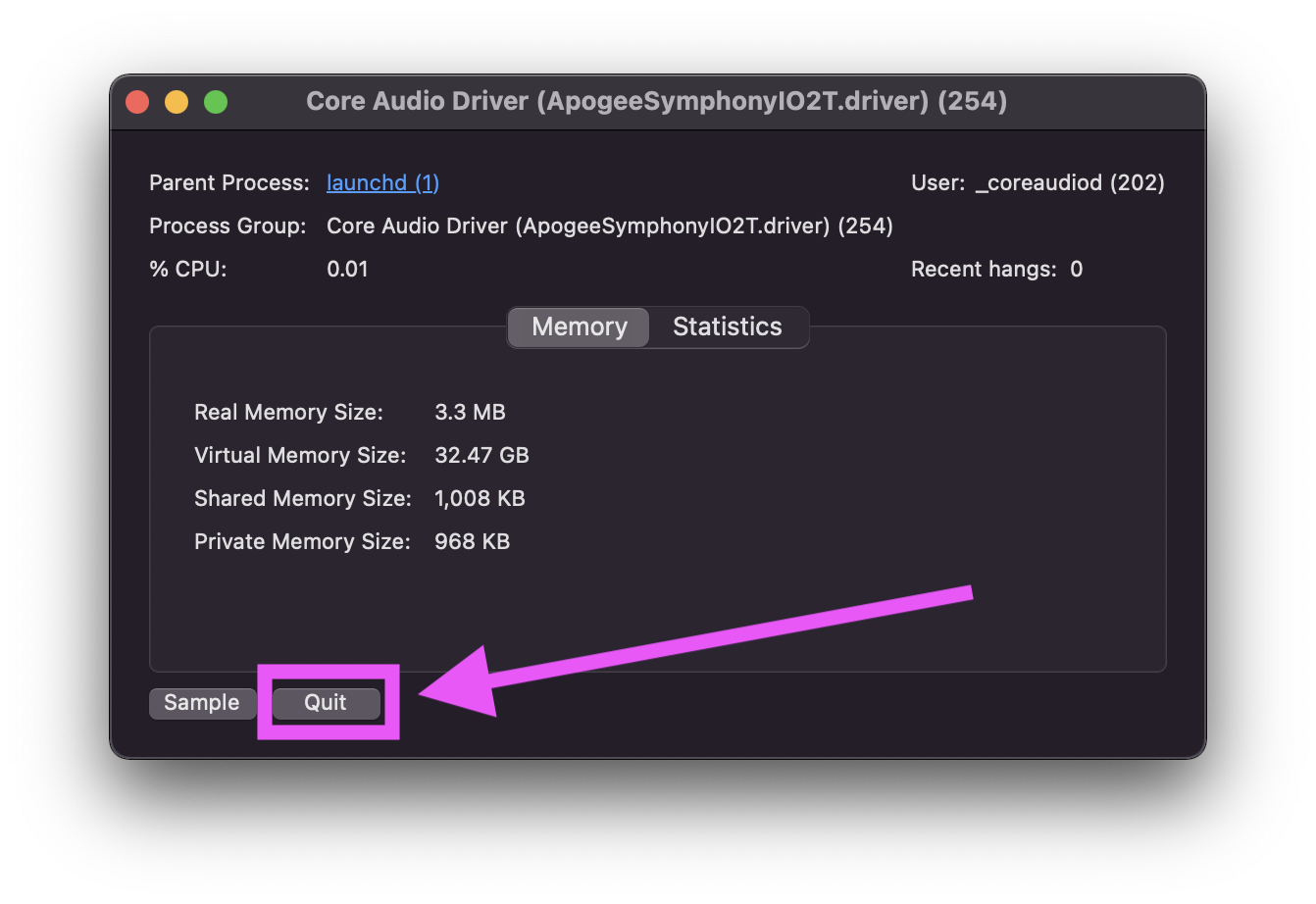
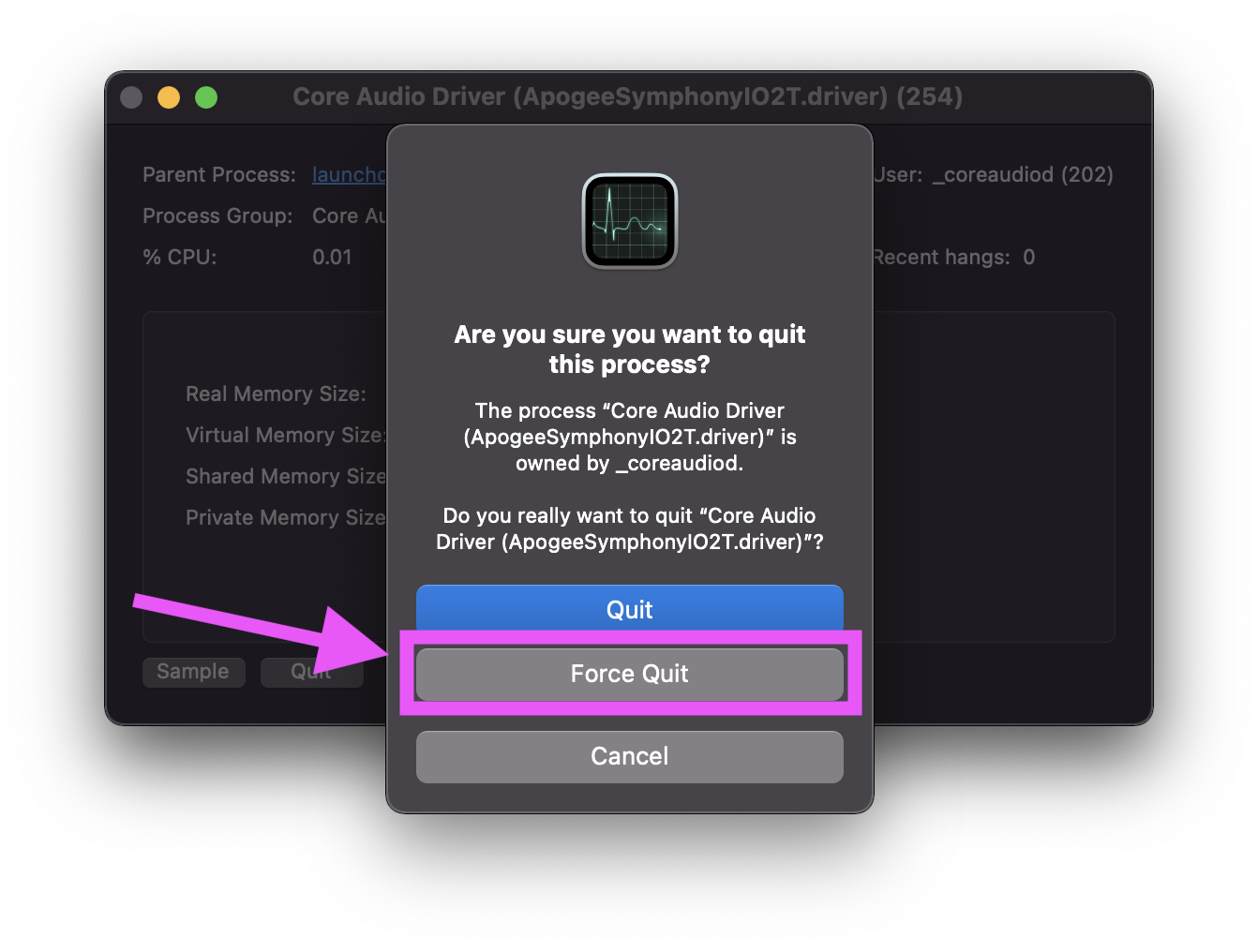
4. CoreAudioドライバのプロセスが再起動するため、デバイスを接続し直して動作をご確認ください。
もしこれらと異なる内容が表示された場合は、上記内容をそれぞれスクリーンショットにて撮影いただき、システムレポートと合わせて右上"お問い合わせ"ページより カスタマーケア 問い合わせフォーム までご連絡ください。
簡単なトラブルシューティング
この [許可] ボタンは、許可が承認されない場合は30 分後に消えるようにプログラムされています。
再度表示するには、Apogee ソフトウェアをアンインストールの上コンピューターの再起動を行い、再インストールすることが必要です。
再インストールの最後に表示されるウィンドウから、コンピューターを 2 度目に再起動する前に[セキュリティとプライバシー] をチェックすると、この [許可] ボタンが再度表示されます。
高度なトラブルシューティング
1. アプリケーションフォルダ配下にあるユーティリティ > システム情報アプリケーションを起動します。
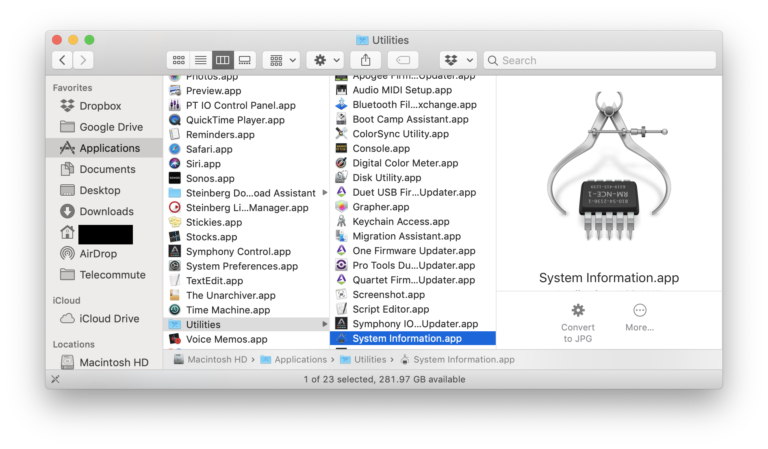
2. システム情報のソフトウェア>"使用停止されたソフトウェア"のリストを選択すると、停止されたドライバ・ソフトウェア名が表示されます。こちらの画像では、 "com.Apogee.driver.EnsembleFWOverideDriver"がドライバの名称です。

"使用停止されたソフトウェア"のリストにcom.apogee〜が表示される場合
macOS Ventura 以降の場合
1. アプリケーションフォルダを開き、ユーティリティフォルダ内にあるターミナルアプリを起動します
2. ターミナルで、このコマンドを次のように入力し、Enterキーを押します。コマンドに入力するドライバ名は、Apogee Control の場合以下の通りとなります。
sudo kextload /Library/Extensions/ApogeeElementEnsemble.kext
3. パスワードが要求されたら、コンピュータのパスワードを入力してください。通常のコマンドラインが表示されたらターミナルを終了します。
4. ターミナルを終了後、システム環境設定[セキュリティとプライバシー]パネルを開き、[許可]ボタンが表示されているかを確認します。(既に開いている場合は、ボタンを閉じてから再度開いてボタンを表示する必要があります)
5. 表示されない場合、コンピューターを再起動して[セキュリティとプライバシー]の[許可]ボタンをご確認ください。
6. [許可]ボタンが表示されない場合は、Apogee Control 2 またはApogeeControl を起動し、インターフェイスが認識されるかをご確認ください。
macOS Monterey 以前の場合
1. コンピュータを終了し、MacOSリカバリモードで起動します。
※Intel Macの場合: システムの起動中にコマンドキーとRキーを押したままにすると、リカバリーモードへ移行します。
※Apple Silicon Macの場合: コンピューターの電源をオンにして、電源ボタンを押したままにします。この際、「起動オプションを読み込み中」と表示されるまで電源ボタンを押したままにしてください。
2. 言語を選択します(該当する場合)
3. MacOSユーティリティ画面で、画面上部からユーティリティメニューをプルダウンします。
4. ターミナルを選択して、リカバリモードでターミナルアプリを起動します
5. ターミナルで、このコマンドを次のように入力し、Enterキーを押します。コマンドに入力するドライバ名は名称の前に設定されているものになるため、上記画像では 9HL766DC9Q となります。
spctl kext-consent add 9HL766DC9Q
6. パスワードが要求されたら、コンピュータのパスワードを入力してください。通常のコマンドラインが表示されたらコンピュータを再起動します。
7. 再起動後、システム環境設定[セキュリティとプライバシー]パネルを開き、[許可]ボタンが表示されているかを確認します。(既に開いている場合は、ボタンを閉じてから再度開いてボタンを表示する必要があります)
6. 表示されない場合、コンピューターを再起動して[セキュリティとプライバシー]の[許可]ボタンをご確認ください。
7. [許可]ボタンが表示されない場合は、Apogee Control 2 またはApogeeControl を起動し、インターフェイスが認識されるかをご確認ください。
"使用停止されたソフトウェア"のリストにcom.apogee〜が表示されない場合
1. アプリケーションフォルダ配下にあるユーティリティ > ターミナルアプリケーションを起動します。
2. ターミナルが起動したら、次のコマンドを入力します。
sudo touch / Library / Extensions3. Macのパスワードを入力してReturnキーを押し、4分間待ちます。
4. システム環境設定[セキュリティとプライバシー]パネルを開き、"一般"タブより[許可]ボタンが表示されているかを確認します。(既に開いている場合は、ボタンを閉じてから再度開いてボタンを表示する必要があります)
5. 表示されない場合はコンピューターを再起動し、改めてセキュリティとプライバシーメニューの"一般"タブをご確認ください。
7. [許可]ボタンが表示されない場合は、Apogee Control 2 またはApogeeControl を起動し、インターフェイスが認識されるかをご確認ください。
Apogee ドライバーが利用停止されたソフトウェアとして表示されません
システム環境設定のセキュリティとプライバシー パネルに [許可] ボタンが表示されず、Apogee ドライバーが [無効なソフトウェア] セクションに表示されない場合は、まずシステム情報アプリの [機能拡張] セクションに表示されているかどうかを確認する必要があります。
ここでは、Element 24を接続した場合を例に紹介します。
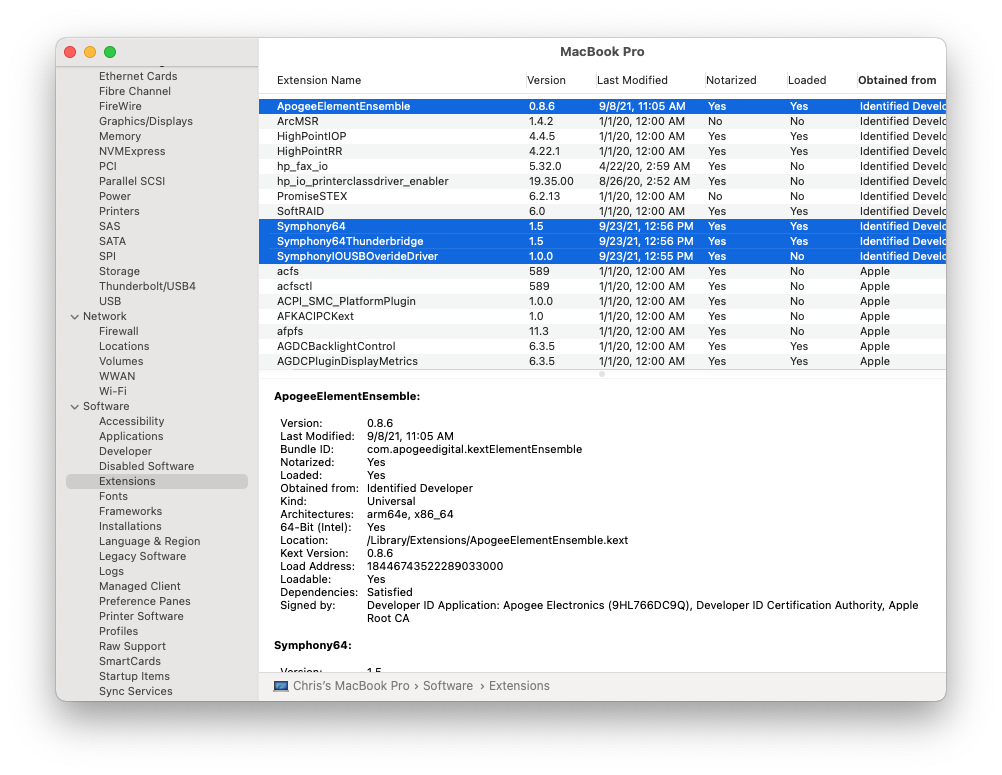
Element 24 はEnsemble Thunderboltとドライバが共通であるため、この画像では機能拡張として"ApogeeElementEnsemble" があり、認証済み: YES、また、Element24 がコンピューターに接続されているため、ロード済み: YES となっています。
続いてPCI セクション (これは Thunderbolt デバイスのみで、USB デバイスはここには表示されません) を確認します。
このセクションに「pci1b73,1100」のような一般的な名前ではなく適切なドライバー名でリストされていることを確認確してください。
この画像ではデバイス名が表示されているため、ドライバーがロードされていることを確認できます。
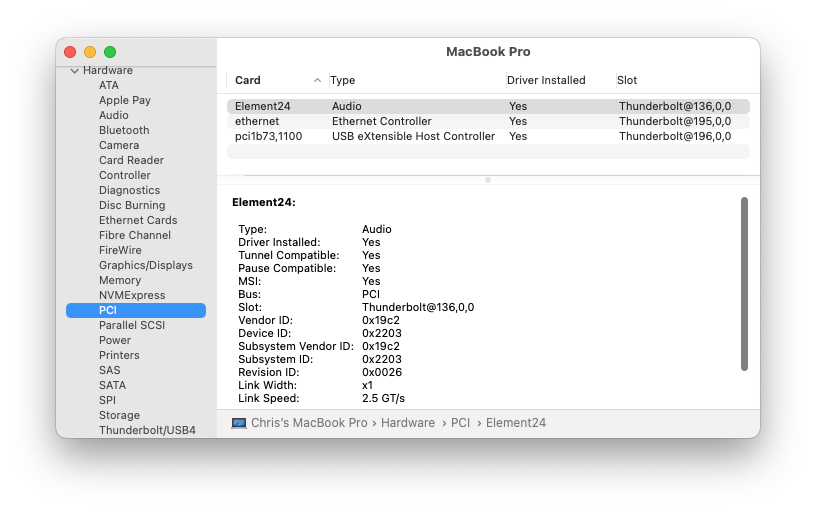
続いて、オーディオ セクションを確認します。
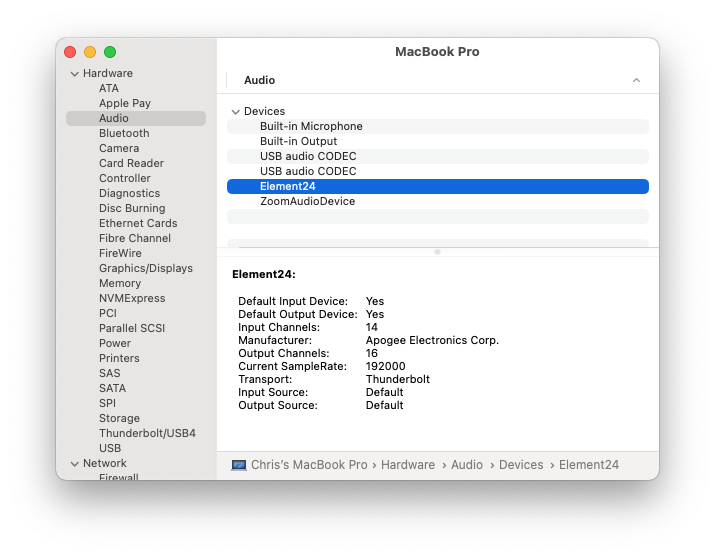
こちらにもデバイスの表示が確認できるため、この状態では適切にElement 24が接続・動作していることがわかります。
もしこれらと異なる内容が表示された場合は、上記内容をそれぞれスクリーンショットにて撮影いただき、右上"お問い合わせ"ページより カスタマーケア 問い合わせフォーム までご連絡ください。
Apple Silicon MacでElement 24/46/88およびEnsemble、Symphony I/O mkⅡをご利用のお客様へ
Apple Silicon(M1)が搭載されたMacPCはOSのセキュリティが強化されており、ユーザーはデフォルトでApple以外のドライバ(カーネル拡張)をインストールできません。
Apogee社製品を含むサードパーティ製Thunderboltドライバーをインストールするには、インストーラーを実行する前にセキュリティ設定を変更する必要があります。
手順については下記ページを参考にしてください。
 警告:MacでSIP保護を無効にしないでください。
警告:MacでSIP保護を無効にしないでください。一部のWebサイトとYouTubeビデオは、機能させる方法としてこれを行う方法を示していますが、これにより、Macコンピューターとソフトウェアのセキュリティと整合性に対する重要な保護が削除されます。これは解決策ではなく、Apogeeはこれを推奨しておりません。
参考元記事:
- “No Apogee Systems Found” in Apogee Maestro or Control software and my interface is not recognized
- System Extension Blocked alert during software installation
- Symphony I/O MkII Thunderbolt is not recognized in Symphony Control (macOS Big Sur, Monterey, Ventura)
Related Articles
BOOM ファームウェアアップデート手順 〜 Apogee Control アプリでBOOMが検出されない場合
お使いのPCやiOSではBoomがUSBオーディオデバイスとして検出されるのにApogee Control アプリでBoomが検出されない場合、Boom本体のファームウェアが古いバージョンとなっている可能性があります。 この場合は下記手順に従って最新のApogee Control 2のインストールを行ってください。 Apogee Boomドライバ・ソフトウェアダウンロードについて Mac OSでご利用の場合、Apogee Control 2 ...Apple Silicon MacへのApogee ControlおよびApogee Control 2のインストール方法
以下の手順は、Apple Silicon Macでのみ必要です。Intel Macでは行う必要はありません。 Apple Silicon Macの販売開始に伴う注意事項 Apogee ControlおよびApogee Control 2のアップデートにより、Apple Silicon チップが搭載されたMac PCでもApogee社のThunderboltインターフェースが利用可能となりました。メーカーページより最新のインストーラを請求し、ドライバーをダウンロードしてご利用ください。 ...Ensemble Thunderbolt やSymphony MkⅡ Thunderbolt が起動時にMacから認識されない
Ensemble Thunderboltや Symphony MkII Thunderbolt Chassis を終了させる際、方法が大きく2通りあります。 ユニット本体の前面にある電源ボタンを押す方法と、電源ケーブルを抜いたりパワーディストリビュータなどで完全に電源を切ってしまう方法です。 Ensemble Thunderbolt や Symphony MkII ...Apple Silicon Mac へのRedNet Control 2のインストールについて
以下の手順は、Apple Silicon Macにのみ必要です。Intel Macでは実行する必要はありません。 Rednet Control 2.8.4のアップデートにより、Apple Siliconチップが搭載されたMac PCでもRed Interface RangeのThunderboltインターフェースが利用可能となりました。 メーカーページより最新のRedNet Control 2をインストールして、ドライバーを使用できるようにしてください。 ただし、Apple ...16x16SE モジュールと互換性のあるSymphony I/O MkⅡのファームウェアバージョンについて
このページでは、Symphony I/O MkⅡ専用I/Oモジュールである16x16SEモジュールをご利用いただくためのシステム要件についてご案内します。 はじめに - オプションカードとの互換性について 16x16SEモジュールをご利用いただくためには、こちらをお使いのシャーシへ搭載する前に本体のファームウェアバージョンをご確認いただく必要があります。 まずはお使いのシャーシにどのオプションカードが搭載されているか、下の表からご確認ください。 搭載されているオプションカード 16x16SE ...