症状
Kontaktをプラグインまたはスタンドアロンで使用すると、予期せずクラッシュしてしまう。
解決策
以下のリンクをクリックして、各オペレーティングシステムでの手順をご確認ください:
MacでのKontaktクラッシュ
1. macOSでフルディスクアクセスを有効にする方法
macOSでは、Native Instrumentsアプリケーションやその他のオーディオアプリケーションを正しく動作させるために、フルディスクアクセスが必要です。
すべてのNIアプリケーション、NTKDaemon、およびその他のオーディオソフトウェアにフルディスク アクセスを許可してください:
- Macのシステム環境設定を開き、セキュリティとプライバシーをクリックします。
- プライバシータブを開き、サイドバーからフルディスクアクセスを選択します。
- 画面左下にある鍵アイコンをクリックして、macOSのパスワードを入力します。
- 目的のアプリケーションがリストに表示されていることを確認します。このリストにアプリケーションが表示されていない場合は、+アイコンをクリックして、以下の場所からアプリケーションを追加してください:
- Native Accessおよびその他のオーディオ ソフトウェア:Macintosh HD > アプリケーション
- その他のNIアプリケーション:Macintosh HD > アプリケーション > Native instruments
- 完了後、鍵アイコンをもう一度クリックします。
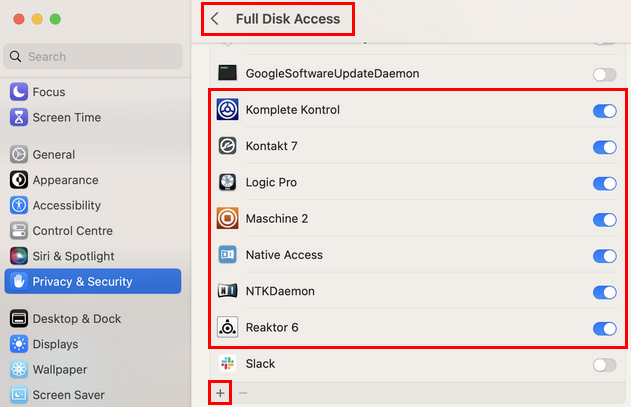
注意:フルディスクアクセス設定の外観は、macOSのバージョンによって異なる場合があります。 - コンピュータを再起動してください。
macOSでは、Native Instrumentsアプリケーションやその他のオーディオアプリケーションを正しく動作させるために、フルディスクアクセスが必要です。
すべてのNIアプリケーション、NTKDaemon、およびその他のオーディオソフトウェアにフルディスク アクセスを許可してください:
- Macのシステム環境設定を開き、セキュリティとプライバシーをクリックします。
- プライバシータブを開き、サイドバーからフルディスクアクセスを選択します。
- 画面左下にある鍵アイコンをクリックして、macOSのパスワードを入力します。
- 目的のアプリケーションがリストに表示されていることを確認します。このリストにアプリケーションが表示されていない場合は、+アイコンをクリックして、以下の場所からアプリケーションを追加してください:
- Native Accessおよびその他のオーディオ ソフトウェア:Macintosh HD > アプリケーション
- その他のNIアプリケーション:Macintosh HD > アプリケーション > Native instruments - 完了後、鍵アイコンをもう一度クリックします。
注意:フルディスクアクセス設定の外観は、macOSのバージョンによって異なる場合があります。 - コンピュータを再起動してください。
2. Kontaktデータベースを初期化する
- コンピュータキーボードのOptionキーを押しながらFinderメニューバーの移動をクリックし、表示されるドロップダウンメニューからライブラリを選択します。
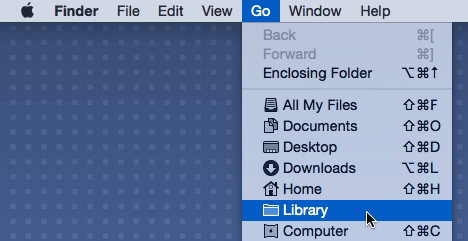
- Application Support > Native Instrumentsを参照します。
- Kontakt 5の場合:「Kontakt 5」
Kontakt 6の場合:「Kontakt」
Kontakt 7の場合:「Kontakt 7」
Kontakt 8の場合:「Kontakt 8」
という名前のフォルダを削除します。 - Kontaktをスタンドアロン(プラグインではなく)で起動してください。これでもKontaktがクラッシュする場合は、次の章にお進みください。
- コンピュータキーボードのOptionキーを押しながらFinderメニューバーの移動をクリックし、表示されるドロップダウンメニューからライブラリを選択します。
- Application Support > Native Instrumentsを参照します。
- Kontakt 5の場合:「Kontakt 5」
Kontakt 6の場合:「Kontakt」
Kontakt 7の場合:「Kontakt 7」
Kontakt 8の場合:「Kontakt 8」
という名前のフォルダを削除します。 - Kontaktをスタンドアロン(プラグインではなく)で起動してください。これでもKontaktがクラッシュする場合は、次の章にお進みください。
3. ユーザ初期設定を削除する
- コンピュータキーボードのOptionキーを押しながらFinderメニューバーの移動をクリックし、表示されるドロップダウンメニューからライブラリを選択します。
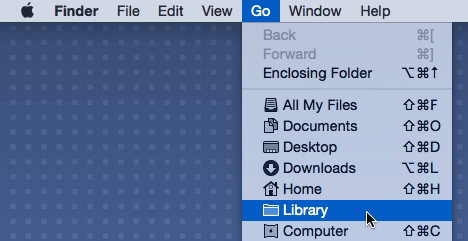
(Optionキーを押したままにしてもライブラリ項目が表示されない場合は、こちらの記事に記載の代替方法をお試しください) - Preferencesを参照します。
- Kontakt 5の場合:「com.native-instruments.Kontakt 5.plist」
Kontakt 6の場合:「com.native-instruments.Kontakt Application.plist」
Kontakt 7の場合: 「com.native-instruments.Kontakt 7.plist」
Kontakt 8の場合: 「com.native-instruments.Kontakt 8.plist」
という名前のファイルを削除します。 - コンピュータを再起動します。
- Kontaktをスタンドアロン(プラグインではなく)で起動します。
WindowsでのKontaktクラッシュ
- コンピュータキーボードのOptionキーを押しながらFinderメニューバーの移動をクリックし、表示されるドロップダウンメニューからライブラリを選択します。
(Optionキーを押したままにしてもライブラリ項目が表示されない場合は、こちらの記事に記載の代替方法をお試しください) - Preferencesを参照します。
- Kontakt 5の場合:「com.native-instruments.Kontakt 5.plist」
Kontakt 6の場合:「com.native-instruments.Kontakt Application.plist」
Kontakt 7の場合: 「com.native-instruments.Kontakt 7.plist」
Kontakt 8の場合: 「com.native-instruments.Kontakt 8.plist」
という名前のファイルを削除します。 - コンピュータを再起動します。
- Kontaktをスタンドアロン(プラグインではなく)で起動します。
1. Kontaktデータベースを初期化する
- 画面左下のWindowsスタートボタンをクリックします。
- 「%localappdata%」と入力し、表示されるオプションをクリックします。
- Native Instrumentsフォルダを参照します。
- Kontakt 5の場合:「Kontakt 5」
Kontakt 6の場合:「Kontakt」
Kontakt 7の場合:「Kontakt 7」
Kontakt 8の場合:「Kontakt 8」
という名前のフォルダを削除してください。 - Kontaktをスタンドアロン(プラグイン ではなく)で起動します。これでもKontaktがクラッシュする場合は、次の章にお進みください。
- 画面左下のWindowsスタートボタンをクリックします。
- 「%localappdata%」と入力し、表示されるオプションをクリックします。
- Native Instrumentsフォルダを参照します。
- Kontakt 5の場合:「Kontakt 5」
Kontakt 6の場合:「Kontakt」
Kontakt 7の場合:「Kontakt 7」
Kontakt 8の場合:「Kontakt 8」
という名前のフォルダを削除してください。 - Kontaktをスタンドアロン(プラグイン ではなく)で起動します。これでもKontaktがクラッシュする場合は、次の章にお進みください。
2. Kontaktユーザーレジストリフォルダを削除する
- Windowsスタートボタンをクリックして検索欄に「regedit」と入力し、レジストリエディターを開きます。
- レジストリエディターで、以下のディレクトリを開きます:
HKEY_CURRENT_USER > Software > Native Instruments - Kontakt 5の場合:「Kontakt 5」
Kontakt 6の場合:「Kontakt Application」
Kontakt 7の場合:「Kontakt 7」
Kontakt 8の場合:「Kontakt 8」
という名前のフォルダを右クリックし、コンテキストメニューから削除を選択します。 - レジストリエディターを閉じます。
- Kontaktをスタンドアロン(プラグインではなく)で起動し、Audio and MIDI Settingsでご使用オーディオインターフェースのASIOドライバを選択してください。コンピュータ内蔵スピーカーを使用される場合は、汎用のASIO4ALLドライバをご使用ください。内蔵サウンドカード用にASIO4ALLを設定する方法については、こちらの動画をご参照ください。
- これでもKontaktがクラッシュする場合は、次の章にお進みください。
- Windowsスタートボタンをクリックして検索欄に「regedit」と入力し、レジストリエディターを開きます。
- レジストリエディターで、以下のディレクトリを開きます:
HKEY_CURRENT_USER > Software > Native Instruments - Kontakt 5の場合:「Kontakt 5」
Kontakt 6の場合:「Kontakt Application」
Kontakt 7の場合:「Kontakt 7」
Kontakt 8の場合:「Kontakt 8」
という名前のフォルダを右クリックし、コンテキストメニューから削除を選択します。 - レジストリエディターを閉じます。
- Kontaktをスタンドアロン(プラグインではなく)で起動し、Audio and MIDI Settingsでご使用オーディオインターフェースのASIOドライバを選択してください。コンピュータ内蔵スピーカーを使用される場合は、汎用のASIO4ALLドライバをご使用ください。内蔵サウンドカード用にASIO4ALLを設定する方法については、こちらの動画をご参照ください。
- これでもKontaktがクラッシュする場合は、次の章にお進みください。
3. KontaktのOutputセクションをリセットする
以下の手順を実行する前に、すべてのオーディオアプリケーションを閉じてください。
- 画面左下のWindowsスタートボタンをクリックします。
- 「%localappdata%」と入力し、表示されるオプションをクリックします。
- Native Instrumentsフォルダを参照します。
- ご使用Kontaktのバージョンに応じて、以下のフォルダを削除します:
Kontakt 5の場合:「Kontakt 5」
Kontakt 6の場合:「Kontakt」
Kontakt 7の場合:「Kontakt 7」
Kontakt 8の場合:「Kontakt 8」 - 「default」フォルダの名前を「default_OLD」に変更してください:
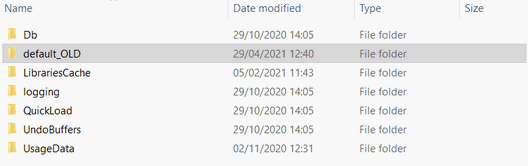
- Kontaktをスタンドアロン(プラグイン ではなく)で起動します。これにより、デフォルトのOutputが再設定されます。
- Kontaktがスタンドアロンで正常に起動した場合は、アプリケーションを閉じた上でプラグインの起動をお試しください。
以下の手順を実行する前に、すべてのオーディオアプリケーションを閉じてください。
- 画面左下のWindowsスタートボタンをクリックします。
- 「%localappdata%」と入力し、表示されるオプションをクリックします。
- Native Instrumentsフォルダを参照します。
- ご使用Kontaktのバージョンに応じて、以下のフォルダを削除します:
Kontakt 5の場合:「Kontakt 5」
Kontakt 6の場合:「Kontakt」
Kontakt 7の場合:「Kontakt 7」
Kontakt 8の場合:「Kontakt 8」 - 「default」フォルダの名前を「default_OLD」に変更してください:
- Kontaktをスタンドアロン(プラグイン ではなく)で起動します。これにより、デフォルトのOutputが再設定されます。
- Kontaktがスタンドアロンで正常に起動した場合は、アプリケーションを閉じた上でプラグインの起動をお試しください。
4. Windows Update
- Windowsスタートボタンをクリックして「更新」と入力し、Enterキーを押します。
- 更新プログラムのチェックボタンをクリックします。
- 利用可能なすべての更新をインストールします。
- 更新のインストール後、コンピュータを再起動します。
- 利用可能な更新がなくなるまで、手順1から4を繰り返します。
- Kontaktが正常に起動するかご確認ください。
- Windowsスタートボタンをクリックして「更新」と入力し、Enterキーを押します。
- 更新プログラムのチェックボタンをクリックします。
- 利用可能なすべての更新をインストールします。
- 更新のインストール後、コンピュータを再起動します。
- 利用可能な更新がなくなるまで、手順1から4を繰り返します。
- Kontaktが正常に起動するかご確認ください。