iZotope製品:Audiolensのセットアップについて
Audiolensのセットアップ方法
ここではAudiolensのセットアップ方法についてご説明していきます。
これも元々のiZotopeユーザーであれば、今までと同様のプロセスにて
セットアップすることが可能です。
SN-IZANLYZR-XXXX-XXXX-XXXX-XXXXというシリアルにて、Xは数字とアルファベットの大文字の掛け合わされた
ランダムな文字列になります。
以下にセットアップ方法をご説明します。
Portalのダウンロード
まずPortalをダウンロードします。 これはMacそしてWindowsでも対応しております。
上記リンクよりダウンロードが可能です。 インストーラーがダウンロードされましたら
インストールを開始します。
インストール後、Portalを起動してください。 起動すると以下のような画面が
表示されることになるかと思います。 ここで、もしiZotopeのアカウントをお持ちの場合は
アカウントのメールアドレスとパスワードを入力し、ログインしてください。
もしお持ちでない場合は、アカウント作成をクリックしてアカウントを作成ください。
もし製品をお持ちでない場合は、製品欄が空白かと思います。 もし表記が英語の場合、
または日本語で使いたいという場合は、右上にある歯車のマークをクリックし、設定に
入ると表示言語を英語または日本語で選択できるようになっておりますので、
ここで設定の変更を行ってください。
シリアル番号の登録
次に製品の登録をしていきます。 以下の赤丸の部分をクリックしてください。
そうすると以下の画面が表示されます。 赤で囲った部分に、最初に確認いただきました
シリアルをコピーして、ここにペーストしてください。 正しいシリアルが入力
されると送信というボタンがオレンジになりますので、送信をクリックしてください。
シリアル例: SN-IZANLYZR-XXXX-XXXX-XXXX-XXXX
(ハイフンも必ずいれてください)
シリアルが正しい場合は送信がオレンジになりますので、送信をクリックします。
オーサライズ 認証
正しいシリアルであり問題がない場合は、認証先を確認されます。
・左のパソコンのマークはご利用いただいておりますパソコンへのオーソライズとなり、
これをマシンオーソライズとよびます。
・右てはiLokへのオーソライズとなります。
これは両方やる必要はなく、もし移動等もなく一台のパソコンにて音楽を作るという場合は
マシンオーソライズのみでご利用いただくことも可能ですし、移動がありという場合で
iLokをということであれば以下の場所でiLokを選択してください。
両方ともオーソライズすることも可能です。
マシンオーサライズ
まず、マシンオーソライズの場合は左手のパソコンのアイコンをクリックして、
いかに見えるようにアクティベートをクリックします。
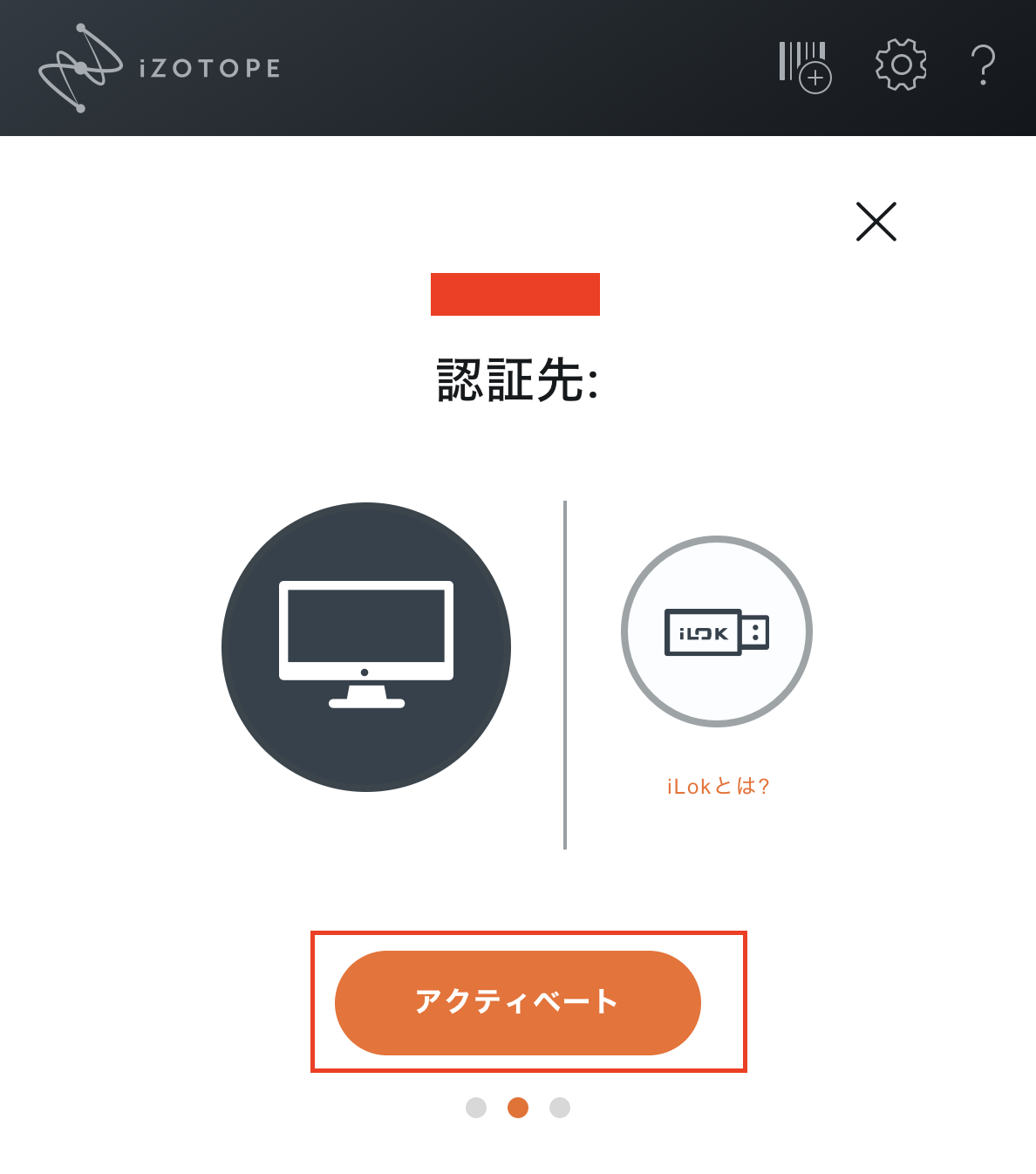
いかに見えるようにアクティベートをクリックします。
iLokオーサライズ
もしiLokへアクティベートする時は、iLokをクリックします。
すると以下の画面が表示されますので、iLokIDを入力して送信をクリックします。
どちらのアクティベーションも成功すると以下の画面が表示されます。
インストール
これで、アクティベーションは成功ですので、お持ちの製品をクリックします。
以下のように製品が表示されますので製品の横にあるインストールをクリックします。
ここでは例としてIrisi2ですが、インストールをクリックしてもらいインストールを始めます。
インストールには二つの方法があります。 QuickとCustom。 通常ではQuickを選択し
インストール しますが、特定の場所にインストールがしたいという場合はCustomを選択しますが、
ファイル構造等詳しい場合のみCustomを選択ください。
インストールが始まると以下のようにゲージが進んでいきます。
インストールが完了すると以下のようにインストールの文字がグレーになります。
これで製品のインストールは完了です。
あとは、製品を起動するか、DAWを起動しプラグインとしてインサートができるか?を
ご確認ください。
インストール後に以下の画面が表示された場合は:
以下を対処してください。
Intel Macでの対処方法
1. システム環境設定を開きます
2. 次にセキュリティとプライバシーをクリックします。
3. 左下の鍵マークをクリックしてパスワードを入力しアンロックします。
4. 次に以下の赤で囲った場所の許可をクリックします。
5. 最後に再起動をしてご利用いただけるようになります。
AppleSilicon Macでの対処方法
1. システム環境設定を開きます
2. 次にセキュリティとプライバシーをクリックします。
3. 左下の鍵マークをクリックしてパスワードを入力しアンロックします。
4. 次に以下の赤で囲った場所の許可をクリックします。
このダイアログでは、Macの「復旧」環境にアクセスする方法について説明します。
システム終了を行なって問題ない場合は”システム終了”をクリックします。
*以降の手順はメモを取るか別のコンピュータ、スマートフォンなどにて本ページをご確認ください。
5. Mac の「復旧」環境で起動します。
Mac の「復旧」環境で起動するには、Mac の Touch ID または電源ボタンを長押しします。
画面に「起動オプションをロード中...」と表示されたら、手を離すことができます。
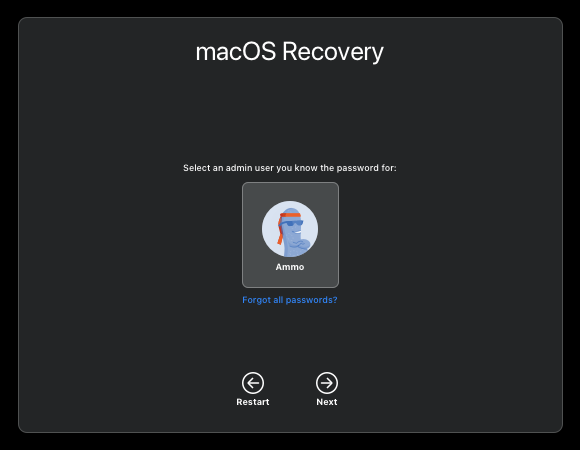
6. 管理者ユーザーを選択します。
管理者権限を持つユーザーを選択し、[次へ]をクリックします。
7. ユーザーパスワードの入力。
ログインパスワードの入力を求められます。入力し、[Continue]をクリックします。
8. Macの "セキュリティポリシー "を調整する
これで、起動セキュリティユーティリティが自動的に起動されるはずです。表示されない場合は、「ユーティリティ」メニューから「起動セキュリティユーティリティ」を開きます。
メインシステムドライブをクリックし、[セキュリティポリシー...]ボタンをクリックします。これで、ACEが実行できるようにセキュリティポリシーを調整することができます。
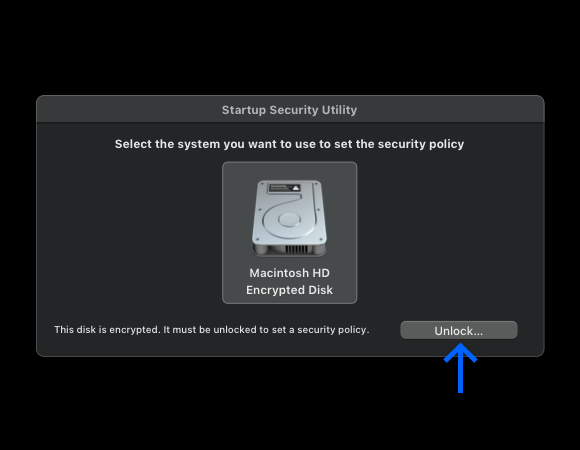
9. 低セキュリティに切り替えます。
デフォルトでは、下の写真のような構成になっています。「低セキュリティ」に切り替えて、最初のチェックボックス「確認済みの開発元から提供されたカーネル機能拡張のユーザ管理を許可」を有効にします。
11. 変更を承認する。
パスワードを入力し、[OK]ボタンをクリックします。これで、新しいセキュリティポリシーが適用されます。終了すると、ウィンドウが閉じます。
12. システムアラートを承認する。
ACEの実行がブロックされたことを示すシステムからのメッセージが表示されます。心配しないでください。セキュリティ環境設定を開く]ボタンをクリックして、次に進みます。
13. セキュリティとプライバシー設定にアクセスします。
前のダイアログで[セキュリティ環境設定を開く]をクリックした場合は、すでに適切な場所にいます。
そうでない場合は、左上のアップル()メニューからシステム環境設定を選択します。セキュリティとプライバシーをクリックし、「一般」タブをクリックします。
14. セキュリティとプライバシー」タブのロックを解除します。
左下にあるロックをクリックし、管理者パスワードを入力します。システム環境設定「セキュリティとプライバシー」のロックが解除され、変更を行うことができるようになります。
15. Rogue Amoebaからのシステムソフトウェアを許可する。
許可」ボタンをクリックすると、ACEがMac上で実行されることを許可します。
16. 再起動して完了です。
最後のステップです。再起動]をクリックします。Macに再ログインすると、アプリケーションは使用可能な状態になっています。
ご注意:まれに、MacOS 11のバグにより、システム環境設定が期待通りのオプションを提供できないことがあります。
この問題が発生した場合は、この記事にあるトラブルシューティングの手順に従ってください。
M Chipのインストールに関する追加事項。
- 低セキュリティ設定でも、Appleが承認したオペレーティングシステムのみ実行できるようにすることで、
Macに強力なセキュリティを提供します。
- ACEは、実際には標準的なオーディオプラグインであり、カーネル拡張ではありません。しかし、
システムのオーディオにアクセスするための強化された特権を受け取るため、AppleはMacOS 11とMacOS 12で
既存のカーネル拡張検証システムを使用して、ACEのロードを許可しています。
Related Articles
iZotope製品:Audiolens - FAQ
Audiolens - FAQ Q: AudiolensはOzone 10やNeutron 4を使用せずに使用することができますか? A: はい、Audiolensは単体のアプリケーションとして使用することも可能です。 ...iZotope製品 Spire FAQ
iZotope製品Spire FAQ Spire FAQ Soundcheckを使った際に音には何がおこりますか? Soundcheck機能を使うと自動的に音のインプットレベルを調整してくれます。 と同時に、楽器を使用していればそれを検知し自動的に軽くダイナミックEQをつけ後のミックスがしやすいようにしてくれます。 なぜ、Soundcloudにサインインできないのですか? 設定(Setting )メニューにあるSoundcloudのセクションを見ると、” not signed in = ...iZotope製品のWindowsとの互換性
この記事では、WindowsシステムとのiZotope製品の互換性に関する情報を提供します。 Windows 11との互換性について iZotopeは、Windows 11との互換性テストを実施し、すべての現行iZotope製品がこのオペレーティングシステム上で特定の問題なく動作することを確認しました。完全な互換性を確保するために、Windows 11およびiZotope製品の最新アップデートをインストールしてください。 Windows 7/8/10との互換性について iZotope ...iZotope製品:macOS 14 Sonoma対応状況
iZotope製品のmacOS Sonomaとの互換性についての最新情報は下記ページをご参照ください。 iZotope製品のmacOSとの互換性 https://support.minet.jp/portal/ja/kb/articles/izotope-compatibility-macos 以下は、2023年12月25時点でのmacOS 13 Sonoma対応情報となります。 macOS 14 Sonoma対応状況について 以下のiZotopeおよびExponential ...iZotope製品のmacOSとの互換性
この記事では、macOSシステムとのiZotope製品の互換性に関する情報を提供します。 iZotopeのAppleシリコンとの互換性 この記事には、Appleシリコン(Mシリーズ)Mac上でのRosettaとiZotopeおよびExponential Audio製品のネイティブ互換性に関する情報が含まれています。 Apple Rosetta 2は、Intel ...