Spark MINIでギターをコンピュータへ録音する
このページではSpark MINIでレコーディングする際の設定方法について解説します。
Spark MINIにはStudio One Primeが付属しており、本ページはこちらを使用した内容となっております。取得方法についてはこちらのページをご参照ください。
1. Spark MINI をコンピュータと接続する
まずSpark MINIを付属のUSBケーブルでお使いのコンピュータに接続し、Spark MINIを起動します。
 ※Windowsをご利用の場合は、ご利用いただく前にASIOドライバのインストールが必要です。Positive Grid USB Driverを使用するためには、Spark MINIのファームウェアバージョンがv1.10.2以降に更新されている必要がございます。
※Windowsをご利用の場合は、ご利用いただく前にASIOドライバのインストールが必要です。Positive Grid USB Driverを使用するためには、Spark MINIのファームウェアバージョンがv1.10.2以降に更新されている必要がございます。ドライバの入手については、こちらのページを参照してください。
2. Spark MINIがコンピュータに認識されているか確認する
録音用のソフトウェアを起動する前に、お使いのコンピュータの設定画面からSpark MINIが認識されているかご確認ください。

設定をご確認いただく前に必ずSpark MINIが別のデバイスとBluetoothスピーカーとしてペアリングされていないかご確認ください。ペアリングされている場合、接続されたPCから認識できない仕様となっております。
MacOSの場合
Windowsの場合
3. 録音するソフトウェアを起動する
PCへの認識を確認したらStudio Oneを起動し、"オーディオデバイスの設定"を選択してください。Studio Oneで使用するオーディオデバイスとしてSpark MINIを選択します。
macOSの場合
再生デバイスおよびレコーディングデバイスに"Spark MINI USB"を設定してください。
これにより、Studio Oneからの音声出力がSpark MINIから行われるようになります
Windows の場合
再生デバイスおよびレコーディングデバイスにPositive Grid USB Audio Device"を設定してください。
これにより、Studio Oneからの音声出力がSpark MINIから行われるようになります
WindowsでASIO4ALLを使用する場合(ファームウェアバージョンがv1.9.2以前の場合)
オーディオエンジンに"ASIO4ALL"を選択し、適用後に"OK"をクリックしてください。
その後、システムトレイ内のASIO4ALLアイコンから設定メニューを開き"Spark MINI USB"をASIO4ALL上で有効化させます。
▶が点灯しているチャンネルが、ASIO4ALL上で使用できるオーディオドライバとなります。
ASIO4ALLを介したDAWでのご利用方法については、別製品での解説となりますがこちらも参考にしていただければと思います。
4. 録音用セッションファイルを用意する
Spark MINIのオーディオをStudio Oneに録音するには、新しいSong(セッション)ファイルを開き、新しいトラックを追加します(トラックのタイプは"Audio"である必要があります)。オーディオトラックのInputとOutputは両方ともまず"メイン"に設定してください。
※ Spark MINIをオーディオデバイスとして選択する場合は、必ずプロジェクトファイルのサンプリングレートを44.1kHzに設定してご利用ください。
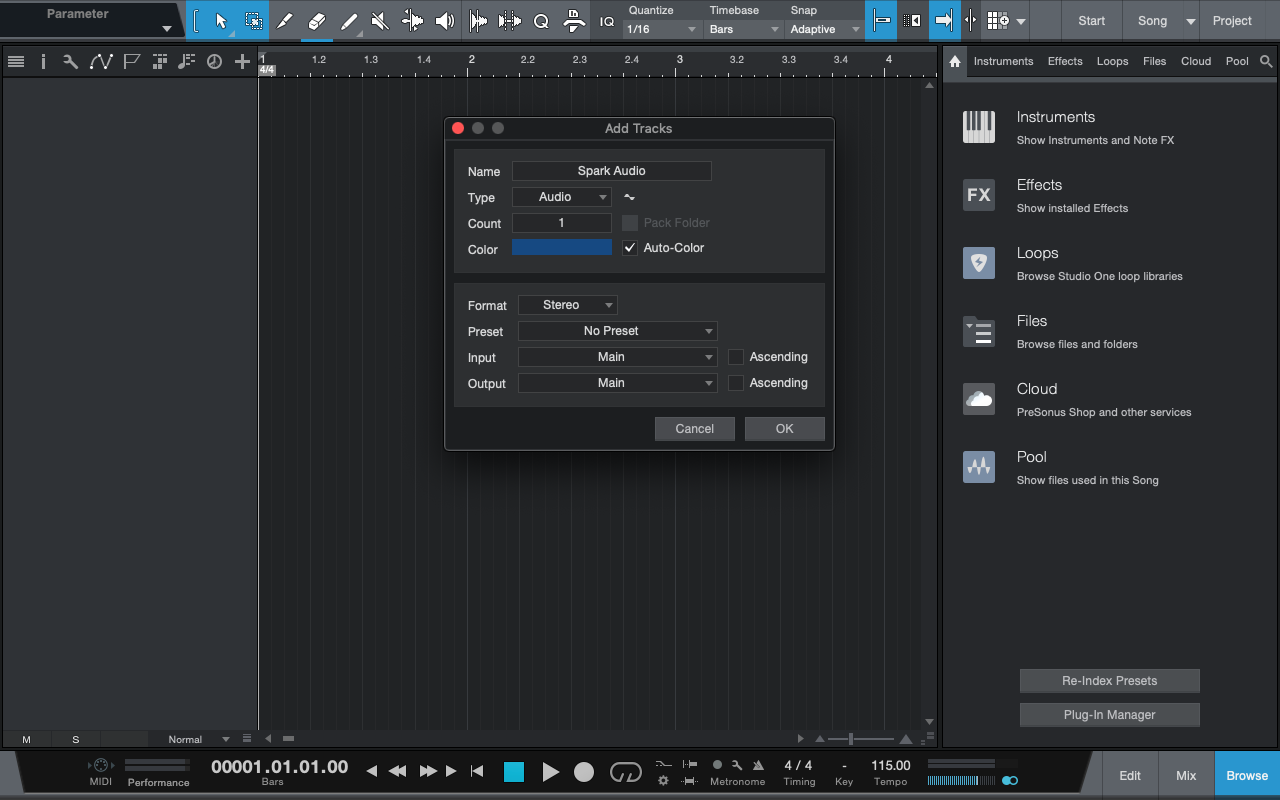
5. 音声の入力チャンネルを設定する
その後、音声入力リストで、"オーディオI/O 設定"を開きます
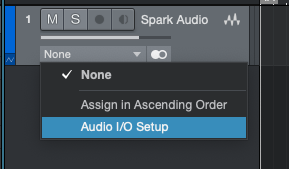
macOS / Windowsの場合
"Add (Mono)" を選択して、新しい入力にSpark MINIを追加し、適用後に"OK"をクリックします。
WindowsでASIO4ALLを使用している場合(ファームウェアバージョンがv1.9.2以前の場合)
Studio One上での入力チャンネルを"Spark MINI USB"に合わせて設定後、変更した設定内容を適用し"OK"をクリックしてください。
6. 録音するトラックへの音声入力を確認する
設定完了後、MonitorおよびRecordボタンを有効にすると、Spark MINIからの入力信号がSpark MINIのMusicチャンネルから出力されます。
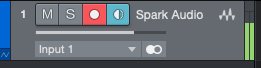
入力信号を確認したら、下のバーの録音ボタンを押して、録音を開始してください。

Related Articles
Spark FAQ
Q:Sparkアプリを接続せずにSpark Ampのみで動作しますか? A:はい。Sparkアプリは接続しなくても、Sparkは単独のギターアンプとして機能します。 Q:Sparkはフットスイッチを使用できますか? A:Spark Controlが対応しています。Spark ControlはIOSまたはAndroidアプリに接続し、Bluetooth接続によって4つのプリセットを切り替えます。 Q:Spotify / Apple ...Spark Control FAQ
本ページではSpark Controlの仕様情報などを掲載しています。 Q. Spark Controlはどのモデルで使えますか? A. 以下のモデルが対応しています。 Spark (Spark 40) Spark MINI Spark GO Q. Spark Controlでできることは何ですか? A. 以下のコントロールが行えます。 Preset - プリセットの割り当てと変更 Effect - 任意のエフェクトを割り当てて切り替えます Songs/Backing Track - ...Spark LINK FAQ
本ページではSpark LINKに関するよくある質問を掲載しています。 LEDインジケーター/ステータス 電源投入中、両方のデバイスの LED インジケーターにバッテリー レベルが表示されます。 LEDの色 バッテリー状態 青点滅 (TX & RX) TX / RX ペアリング / 接続 緑 (TX & RX) バッテリー残量 60% - 100% 黄色 (TX および RX) バッテリー残量 6% - 60% 赤 (TX & RX) バッテリー残量が 5% 未満 黄色と緑色の点滅 (TX ...Spark LIVE FAQ
このページではSpark LIVEの一般的なFAQを掲載しています。 Q:Spark LIVE と Spark CAB の違いは何ですか? A:Spark LIVE は、独自のキャビネットを内蔵したオールインワンの Spark スマート アンプおよびマルチチャンネル PA です。 ・Spark CAB は、 Spark アンプやその他のアンプをサポートして大音量を提供するように設計されたパワード ギター キャビネットです。現在お使いのアンプの音量を増幅させるスピーカー ...Spark EDGE FAQ
Spark EDGE よくある質問 Q: Spark EDGEとは何ですか? A: Spark EDGEは、コンパクトで持ち運び可能なパッケージで多用途性とパワーを求めるミュージシャンのために設計された、ポータブルな4チャンネルスマートギターアンプ&PAシステムです。65ワットの出力、デュアルXLR 1/4インチコンボ入力、バッテリー駆動のポータビリティ、多数のアンプとエフェクト、内蔵ルーパーを特徴としています。Spark ...