TRAKTOR PRO 3タイムコードセットアップガイド
この記事では、外部ターンテーブルまたはCDプレーヤーからのタイムコード経由で再生をコントロールするためにTRAKTOR PRO 3を設定する方法について解説します。
TRAKTOR PRO 3ではScratch for All機能が導入されました - 必要なインプット(タイムコードバイナルの場合はPHONO/タイムコードCDの場合はLINE)を備えていれば、タイムコードコントロール用にどのようなオーディオデバイスでもご使用いただけます。
注意:これにはTRAKTOR SCRATCH Timecodeメディアを使用する必要があります。サードパーティ製のタイムコードでは動作しません。
この記事では、2つのタイムコードコントロールデッキの基本設定について解説します。この例では、Rane SL 4オーディオインターフェイスを使用しています。
- ご使用コンピュータにTRAKTOR PRO 3がインストールされ、アクティベート済みであることをご確認ください
- ご使用オーディオインターフェイスの適切なドライバが正しくインストールされ、コンピュータがデバイスを認識していることご確認ください。
- オーディオインターフェイスがコンピュータに接続され、十分な電力が供給されていることをご確認ください。(必要に応じてAC電源をご使用ください)
- ターンテーブルもしくはCDプレーヤーをオーディオインターフェースのIN端子に接続します。
- TRAKTOR Preferencesの左下隅にあるSetup WizardボタンをクリックしてSetup Wizardを実行します。
- DECK LAYOUTセレクションで、2 Track Decks (Scratch)を選択します。
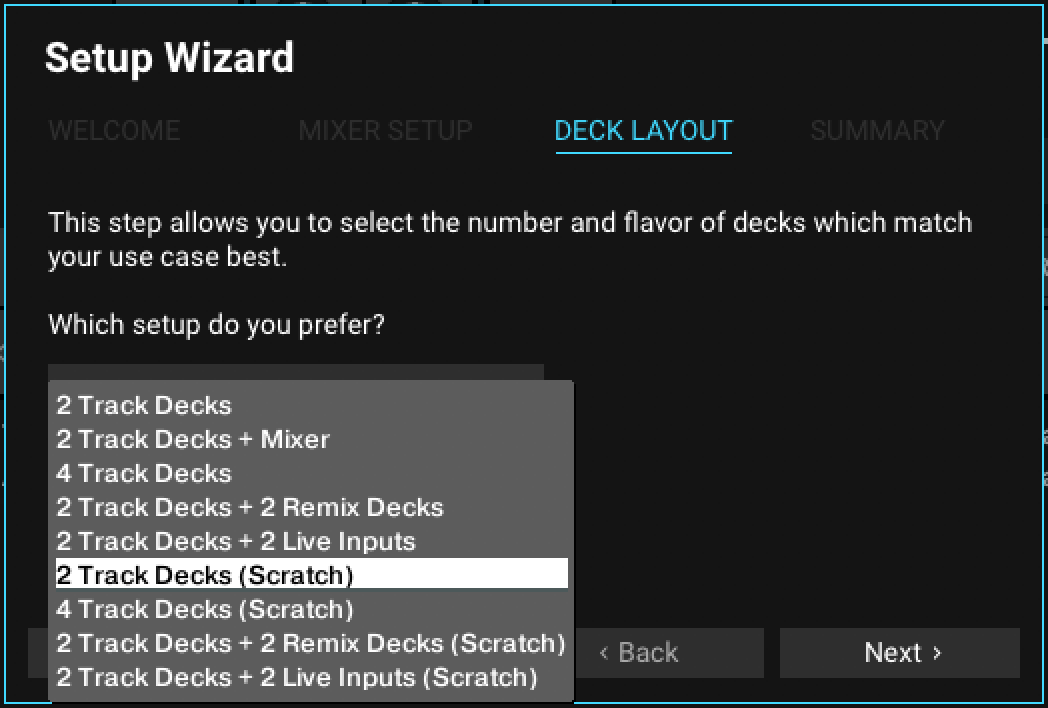
- Setup Wizardが終了したら、TRAKTOR PreferencesのAudio Setupを開き、Audio Deviceメニューでご使用のオーディオインターフェイスが選択されていることをご確認ください
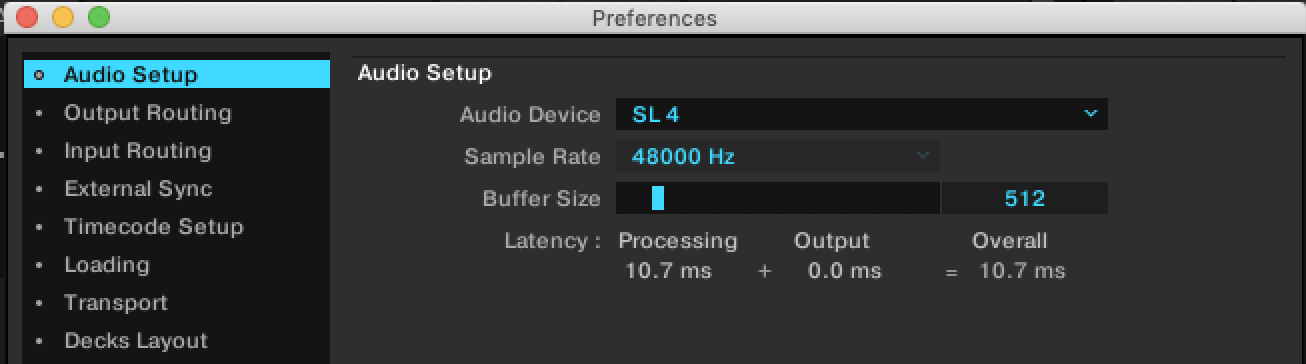
Input設定
次のステップとして、TRAKTORのInput Routingを設定する必要があります。下図のように外部ハードウェアが接続されているInputをDeck AとBに割り当てる必要があります: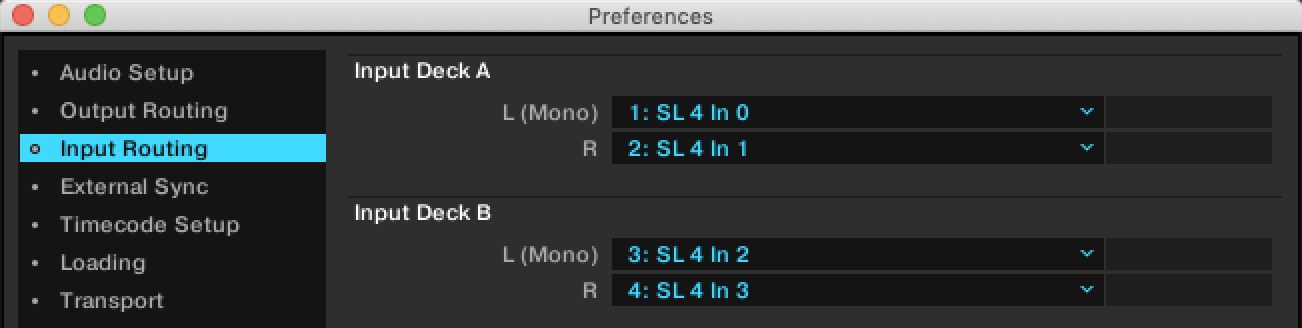
Deck Aは、Channel Aの左/右(SL 4 In 0-1)から入力されるタイムコード信号でコントロールされ、Deck BはChannel Bの左/右(SL 4 In 2-3)からのタイムコード信号によりコントロールされます。
注意:ターンテーブル、CDのどちらを使用するかに関わらず、ご使用のオーディオデバイスに応じて適切なインプットモードを選択してください。詳細な情報はご使用オーディオデバイスのマニュアルをご参照ください。
Output設定
External Mixingモード
外部ミキサーをご使用の場合は、オーディオインターフェースの出力を外部ミキサーのLINE入力(PHONOではなく)に接続します。
- TRAKTOR PreferencesのOutput Routingを開きます。
- Mixing ModeをExternalに設定します。Outputは下図のように自動的に正しい順序で設定されます:
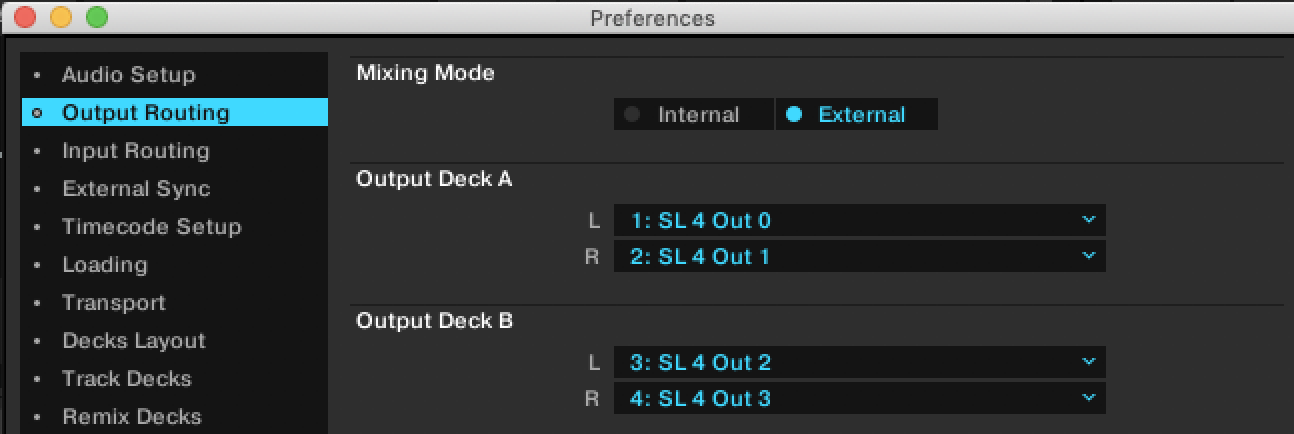
Deck Aからの出力信号は、オーディオインターフェースのOutput Channel A (SL4 Out 0-1)に送られ、Deck Bは、Output Channel B (SL4 Out 2-3)に送られます。
Internal Mixingモード
ご使用のセットアップに外部ミキサーが含まれない場合は、Internal Mixingモードを使用することもできます。
注意:この設定では、ヘッドフォン端子を備えたオーディオインターフェースが必要です。
- TRAKTOR PreferencesのOutput Routingを開きます。
- Mixing ModeをInternalに設定します。

この設定を行うには、オーディオインターフェースの1つの出力チャンネルをスピーカーシステムのライン入力に接続してこのチャンネルをOutput Masterに割り当て、ヘッドフォンをオーディオインターフェースの専用端子に接続し、対応するチャンネルをOutput Monitorに割り当てます。
Deck構成
入力されているタイムコード信号を視認するには両方のデッキのScopeパネルを有効にします。Scopeパネルはタイムコード信号を視覚化したもので、タイムコード信号のキャリブレーションをトリガーすることができます。
- TRAKTOR PreferenceのDecks Layoutを開きます。
- Platter / Scopeセクションから、タイムコードコントロールを使用するデッキでScopeを選択します。
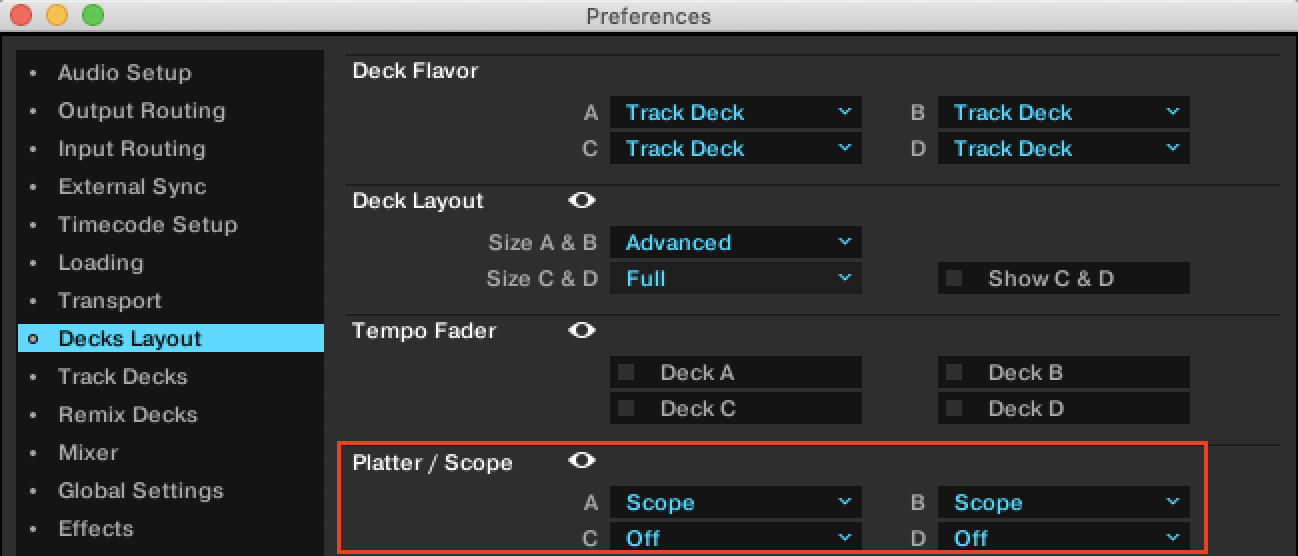
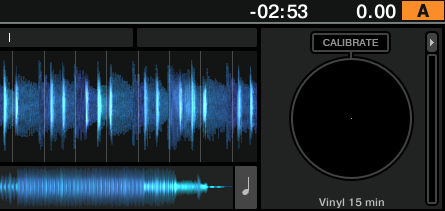
Preferencesを閉じ、タイムコードバイナルもしくはCDプレーヤーの再生を開始してください。再生中は、RelativeまたはAbsoluteモードのいずれかのボタンが点灯します。いずれかのモードボタンをクリックしてモードを変更することができます。
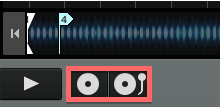
再生中、タイムコード信号は下図のように安定した表示となっている必要があります。
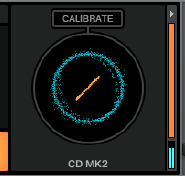
RelativeモードとAbsoluteモードの詳細については、TRAKTOR 3ユーザーマニュアルの「トラッキングモード」の章をご参照ください。
Related Articles
Traktor ProのBeatportと統合する際の問題点
症状 Traktor ProでBeatportを統合し使用しようとすると、クラッシュやエラーメッセージが表示されたり、Beatport Nodeからトラックをロードしたり再生したりすることができません。 解決策 オペレーティングシステムを選択してください: macOS Finderのメニューバーで「Go」をクリックし、「Option」(Alt)キーを押したままにする。 Finder > Goメニューに表示されたライブラリのエントリをクリックします。 ...Traktor Pro 4 システム要件
システム要件 サポート対象となる最低限のオペレーティングシステム macOS 12、13、14、15(最新のアップデート)、iTunes 12(最新のアップデート)、Intel Core i5またはApple M1、M2、M3、4 GB RAM Windows 10、11 (最新のService Pack)、Intel Core i5 または同等のCPU、4 GB RAM 概要 解像度1280 x ...Traktor Pro 3.9にアップデート後、S4MK3、D2、S5、S8の液晶表示がちらつく(Windows)
Traktor Pro 3.9にアップデート後、S4MK3、D2、S5、S8の液晶表示がちらつく(Windows) 症状 Windows 10および11でTraktor Pro 3.9にアップデートした後、S4MK3、D2、S5、またはS8などの Traktorコントローラの液晶で激しいちらつきが発生し、PC画面の波形表示もかなり乱れます。 この問題は、AMD Radeon ProシリーズなどのAMDグラフィックプロセッサを搭載したWindowsマシンに影響し、 ...Traktor Pro 3:macOS 14 (Sonoma) における機器セットデバイスの問題
症状 macOS 14 (Sonoma) では、デバイスの種類によって、集約された機器セットデバイスデバイスが Traktorの「Audio Devices」に表示されません。 同様にPioneerの「CDJ Aggregator Tool for Mac」で生成された集約オーディオデバイスもTraktorには表示されません。 原因 このバグは、TraktorがmacOS ...Traktor Pro 3:Windows 11上のiTunesからのM4Aファイルに関する問題
症状 iTunes Storeから購入したM4Aファイルを、Windows 11 (22H2) 上のTraktor Pro 3にロードすると、トラックの波形と音響的な音量の不一致が発生します。この問題は他のオーディオソフトウェアでも発生します。 解決策 WindowsはこちらのMicrosoftコミュニティの投稿で問題を確認しており、影響を受けるユーザーを対象に修正版をテストしています。問題が解決されれば、今後のWindows ...