BT-4、BT-2設定方法
BT-4、BT-2の設定は、iOSアプリの "BT Pedal Editor"を使用します。未インストールの場合はAppstoreからダウンロードしてください。
BT Bluetooth MIDI Pedal Editor 4+
BTとiOSデバイスの接続
BT-4、BT-2の電源スイッチを入れ、BT Pedal Editorを起動します。
画面をタップして接続を行ってください。接続が完了すると、BTの画面が表示されます。
接続が行えない場合、BTの電池を確認し、iOSデバイスのBluetooth設定を確認してください。
画面をタップして接続を行ってください。接続が完了すると、BTの画面が表示されます。
接続が行えない場合、BTの電池を確認し、iOSデバイスのBluetooth設定を確認してください。

プリセットの選択
画面上部のメニューには、JamUp XT、BIAS FXなど対応アプリ用のプリセットが登録されています。
また、プリセット名を左にスワイプすると、プリセット名の変更、コピー、削除が行えます。
また、プリセット名を左にスワイプすると、プリセット名の変更、コピー、削除が行えます。

スイッチの設定
1.スイッチ下には現在どの設定がアサインされているかを表示します。
白:スイッチが設定されているパラメーター
オレンジ:設定されているアプリ名

2.スイッチ画面の下の文字部をタップします。
3.スイッチのモードを選択します。BTでは、通常のタップ、長押しと2通りのコントロールが行えます。
Single Tap:通常のタップ
Long Press:スイッチの長押し。長押し時は主にBT自体の設定プリセット切り替えモードに使用します。
Long Press:スイッチの長押し。長押し時は主にBT自体の設定プリセット切り替えモードに使用します。

4.コントロールタイプを選択します。AppsはJamUpやBIAS FXなど純正対応アプリ用、Midi Modeはその他MIDI対応のアプリなどで使う汎用のMIDI信号を送信します。

5.Appsを選択した場合、対応アプリを選択します。

各スイッチでアサインした機能を選択します。図はJamUp XTのアンプをオン/オフする設定を選択しています。


Presetを選ぶと、プリセットの切り替えの選択ができます。
+、-を選択するとプリセットがそれぞれ前後に進みます。
その他、順番にループする設定、A、Bなど特定のプリセットの選択などの設定が行えます。

6.Midiを選択した場合は、MIDIコントロール信号を選択します。
- Mode:コントロールチェンジ/プログラムチェンジを選択します。
- Channnel:送信するMIDIチャンネル
- Number:コントロールチェンジ番号
- Off Value:最小値
- On Value:最大値
*各Valueは、スイッチを押すごとに切り替わります。

7.PrograChangeの場合
- Channel:送信するMIDIチャンネル
- Number:タップした時に送信されるプログラムチェンジ番号

ペダルの設定
ペダル端子にペダルを接続すると、画面上のペダルが赤に変わります。

キャリブレーション
初めて使用される場合は、キャリブレーションを行ってください。
ペダル下部をタップすると、キャリブレーション設定が選択できます。
ペダルを一番下に下げた状態で”Next”をタップします。
ペダル下部をタップすると、キャリブレーション設定が選択できます。
ペダルを一番下に下げた状態で”Next”をタップします。
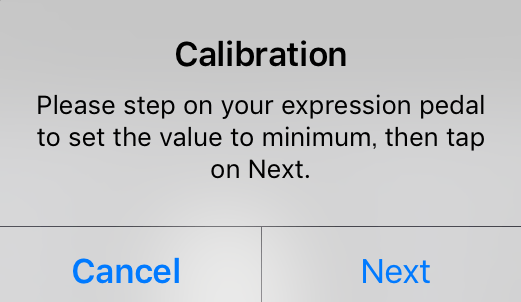
続いて一番上に上げた状態でDoneをタップすると、キャリブレーションが完了します。
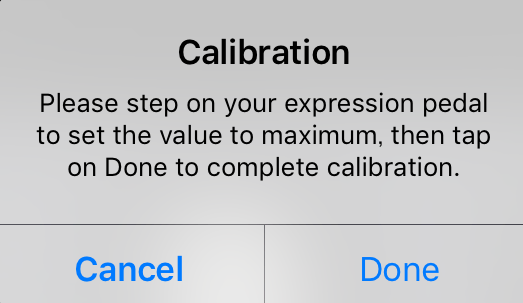
アプリの設定
JamUp XT、BIAS FXなど対応アプリを選択すると、使用可能なパラメーターが表示されます。
コントロールしたい任意のパラメーターを選択してください。

MIDI信号の設定
MIDIを選択すると、コンティニュアスMIDI信号の送信が行えます。
- Channel:送信するMIDIチャンネル
- Number:ペダルから送信されるプログラムチェンジ番号

Related Articles
DAWでのSoundID Reference Multichannel設定方法
ここでは、マルチチャンネル測定完了後のSoundID Reference Multichannelの設定方法についてご紹介します。現時点ではマルチチャンネルのキャリブレーションはプラグインのみ対応となり、DAW側でマルチチャンネルに対応したスピーカーセットアップを設定する必要があります。DAWごとにその方法は異なります。以下はReaper、Pro Tools、Logic Proでの手順を解説していますが、記載のないDAWについては各製品のマニュアルをご参考ください。 [macOS] Reaper ...RIFF BIAS FX2 Desktopでの設定方法
ビデオチュートリアル RIFF BIAS FX2 Desktopでの設定方法 1. 標準の 1/4 インチ ギター ケーブルを使用してギターを RIFF に接続します。 2. 付属のマイクロUSBケーブルを使用して、RIFFをコンピュータまたはモバイルデバイスに接続します。 3. ヘッドフォンをヘッドフォン ジャックに接続するか、スタジオ モニター (スピーカー) を出力ジャックに接続します。 ※RIFFの1出力端子はステレオです。RIFF をステレオ スピーカーに接続するには、1/4 TRS ...Nx Head Tracker 動作環境・設定方法
動作環境 Mac CPU Intel Core i7 / i9 / Xeon-W / Apple Silicon メモリ Minimum: 8 GB RAM (16 GB recommended) 16 GB free disk space on the system drive OS 10.15.7, 11.6.5, 12.4. 13.0 Bluetooth 4.0/LE対応Apple製品(iOSはアプリ対応も含む) iPhone 5S以降 iPad:iPad Air/mini2以降 ...iZotope製品:Best of 2022バンドルの設定方法について
Best of 2022バンドルの設定方法について iZotope製品をお買い求めいただき誠にありがとうございます。 ここでは製品の登録からアクティベートそしてインストールそして注意点を ご説明しておりますので、予めご確認ください。 ・macOS Venturaにはまだ対応しておりませんので、ご注意ください。 今回このバンドルでは以下の製品が含まれております: 同梱製品: RX10 Standard Neutron 4 Elements Ozone 10 Elements Audiolens ...iZotope製品:初めてのiZotopeセット3.0の設定方法について
初めてのiZotopeセット3.0の設定方法について iZotope製品をお買い求めいただき誠にありがとうございます。 ここでは製品の登録からアクティベートそしてインストールそして注意点を ご説明しておりますので、予めご確認ください。 今回このキャンペーンでは以下の製品が含まれております: 同梱製品: Neutron 4 Elements Ozone 10 Elements Audiolens Insight 2 Stratus 以上5点での注意点がございます。 上記リストの製品に関しては ...