MIOConsoleConnectクイックスタートガイド

MIOConsoleConnect - イントロダクション
MIOConsoleConnectとは、Mobile I/O v.4で追加された、Mobile I/Oハードウェアのインタラクティブ性を新たなレベルに引き上げる画期的な機能であり、従来は限られた専用ワークステーションでのみ可能だったDAWソフトウェアとオーディオ・インターフェースのシームレスな統合を、様々なホストアプリケーション上で実現します。Mobile I/Oの各設定を複数のホストでプリセットとして共有したり、お好みのオーディオ・ソフトウェアで状況に応じた設定のテンプレートを使い分けたりといった、あなたにとってベストなソリューションの選択が可能になるのです。
MIIOConsoleConnectはMobile I/Oとお使いのDAWソフトウェアに飛躍的な進歩をもたらすでしょう。
FireWire Returns
Mobile I/O v.4にはもう一つ重要な新機能、FireWire Returnsが搭載されました。
これは、あらゆるMobile I/Oのミックス・バス、+DSP処理されたオーディオ出力を、FireWireバスを介してコンピュータ内部にルーティングする機能です。FireWire Returnsを活用することで、MIOConsole内でのミックスや+DSP Process出力をホストアプリケーションへ再録音したり、複数アプリケーション間でのオーディオ入出力のやり取り、ライブパフォーマンス等での+DSPエフェクトの掛け録りなどの、様々なシチュエーションに新たなケーブルを接続をすることなく対応することができます。
MIOConsoleConnect - 仕組み
MIOConsoleConnectは、MIOConsoleアプリケーションをホスト内にプラグインとして起動することで、MIOConsoleとホストを「接続」します。これにより、MIOConsoleとホストは互いの情報を送受信し、Mobile I/Oハードウェアの各種設定をセッションまたはプラグイン・プリセットとして保存・読み出しすることが可能になります。
MIOConsoleConnectプラグインはAU、VST、RTASフォーマットに対応します。
トータル・リコール
MIOConsole Connectを保存したセッションを開くと、MIOConsoleが自動的に起動し、前回保存されたMobile I/Oハードウェアの設定が再現されます。Mobile I/Oは複数の内部ミキサー、アナログ入出力レベル、+DSPパッチングなどの複雑な設定を内部に保持しておくことが可能ですが、MIOConsoleConnectのトータルリコール機能は、ホストアプリケーションのセッションにこれらの情報を保存することで、Mobile I/Oの柔軟性をさらに拡張します。
トータルリコール機能によるセッション単位でのハードウェア設定の保存は、強力な可能性を秘めています。例えば、あらかじめホスト側でレコーディング用のセッション・テンプレートを作成しておくことで、マイクプリやモニター・レベル、ミックスなどのハードウェア設定が、テンプレートを開くだけで瞬時に完了します。
ユニバーサル・アクセス
MIOConsoleConnectプラグインを介して、ホストアプリケーション内から直接MIOConsoleへアクセスすることが可能になりました。ゲイン調整やモニタ・ミックス、+DSPプラグインのインサート、ルーティングなど、MIOConsoleの各種設定を全てホストアプリケーション内で行うことができます。もちろんホストのウィンドウやキーコマンドはアクティブの状態です。ハードウェア設定を変更するためだけに別のアプリケーションに気持ちを切り替える必要もありません。
そして何より、一旦セッションを保存してしまえば、全ての設定をその通りに再現できるのです。
ソフトウェア・インストール方法
Mobile I/O v.4 ソフトウェアは下記4つのコンポーネントで構成されます。新しいソフトウェアおよびハードウェアの機能を利用するために、この4つすべてが正しくインストールされる必要があります。
- MIOConsole 4.0
- MIODriver v. 2.2d203
- MIOConsoleConnect Plugins
- MIO Firmware v. 2.2.02
Metric Halo社のサイトからインストールパッケージをダウンロード後、下記手順にてインストールを実行してください。
- MIODriver_2.2d203をダブルクリックしてドライバをインストールしてください。完了後、コンピュータを再起動します。
- MIOConsole 4.0を「Macintosh HDD/アプリケーション」フォルダに移動します。
- ConsoleConnect.pkgをダブルクリックし、表示される画面の指示に沿ってインストールを実行してください。
- MIOConsole 4.0を起動してファームウェアのアップデートを実行します。
- Mobile I/Oユニットがコンピュータに接続され、MIOConsoleで認識されていることを確認してください。
- アップデートを行うユニットのタブが選択されていることを確認してください。
- 「ユーティリティ」メニューから「ファームウェアをアップデート」を選択します。
- 表示されるブラウザから2_2_02.miofirmwareを選択してください。
- ユニットが複数ある場合は、上記1〜4を繰り返します。
以上でインストールは完了です!
MIOConsoleConnect - 操作方法
MIOConsoleConnectはホストアプリケーションからMIOConsoleをプラグインとして起動して操作します。ConsoleConnectプラグインはAU、VSTおよびRTASの各プラグインフォーマットに対応しており、Universal Binaryで動作するので、PPCおよびIntelMac両環境で使用可能です。
ConsoleConnectは下記ホストアプリケーションで動作を確認しています。
- Logic/Logic Express
- GarageBand
- Digital Performer
- Cubase
- Nuendo
- Pro Tools LE
- Pro Tools HD
- soundBlade
- Live (minimal testing)
- AULab
MIOConsoleConnectには以下のモードが用意されています:
- プラグインモード
- MIOConsoleをホストアプリケーションのプラグインとして動作させるモードです。
- コンジットモード
- MIOConsoleをスタンドアロンのアプリケーションとして動作させるモードです。
OSXのExposeやcommand+tabを使って、アプリケーション間を行き来するような使い方に慣れた方や、MIOConsoleのレコード・パネル利用時、録音フォルダを頻繁に変更されるようなシチュエーションでは、MIOConsoleをスタンドアロンで起動するコンジットモードをお薦めします。
反対に、全てのMIOConsole機能をホスト側で制御したい場合は、プラグインモードを使用してください。
どちらのモードでも、MIOConsole内部のルーティング、ミックス・バス、+DSP等の設定をホストのセッションファイル/プラグイン・プリセットに保存、読み出しが可能です。
MIOConsoleConnect - モードの選択
MIOConsoleConnectのモード選択は、MIOConsoleアプリケーションの環境設定から行います。
MIOConsoleにはMIOConsoleConnectに関連する新しい環境設定項目が追加されました。MIOConsoleXメニューから環境設定を選択すると次の画面が表示されます:

以下の設定項目がコンソール・コネクト環境設定エリアに追加されます。
- コンソール・コネクトをフロートウィンドウにする :
この項目にチェックを入れると、MIOConsoleがMIOConsoleConnectとしてプラグインモードで起動した際、全てのMIOConsoleウィンドウはホスト内の他のプラグインと同じくフローティング・ウィンドウとして表示されます。(デフォルト: ON)
- ホストアプリケーションが前面でないときにコンソール・コネクトを隠す :
この項目にチェックを入れると、MIOConsoleConnectをプラグインモードで起動した際、ホスト以外のアプリケーションをアクティブにするとMIOConsoleウィンドウは自動的に隠れます。(デフォルト: ON)
- コンソール・コネクトをプラグインでなくコンジットとして使用 :
MIOConsoleConnectをコンジットモードで起動します。プラグインモードで使用する際は必ずチェックを外してください(デフォルト: OFF)
MIOConsoleConnectをプラグインモードでインサートする
MIOConsoleConnectをプラグインモードでホストアプリケーションにインサートすると以下のいずれかが実行されます。
- MIOConsoleConnectに対応するバージョンのMIOConsoleアプリケーションが既に起動している場合、MIOConsoleはホストと接続され、プラグインとして機能します。
- MIOConsoleが起動していない場合、MIOConsoleConnectプラグインのインサートと同時にMIOConsoleが自動的に起動、プラグインとして機能します。
MIOConsoleがプラグインモードで起動すると、関連するウィンドウは他のプラグインと同じく、全てフローティング・ウィンドウとして表示されます。これらのウィンドウからMIOConsoleの各設定を調整することが出来ます。また、ホストアプリケーション側のキーコマンドは影響を受けません。
MIOConsoleは複数のウィンドウを表示でき、+DSPプラグインやメーターの確認を同時に行えますが、時に大きなウィンドウが作業の妨げとなる場合もあるでしょう。その際は下記2つのキーコマンドを活用してください:
- プラグインを含む全てのConsoleウィンドウを表示する/隠す:
<command><option><control>-H
- 全てのMIOConsoleウィンドウを表示する/隠す:
<command><option><control>-C
キーコマンドの設定はMIOConsoleの「編集>キーコマンド編集」メニューから変更することが可能です。(「キーコマンド編集」メニューにアクセスするためのキーコマンドは<command><option><control>-Z です)
MIOConsoleConnectプラグイン使用時のメニューバー
MIOConsoleConnect起動時に、MIOConsoleはホスト内でプラグインとして動作するため、MIOConsole本体のメニューは表示されません。MIOConsoleメニューへアクセスするには、メニューバー右上の「MIO」メニューをクリックします。ここからMIOConsole環境設定など幾つかの重要な設定項目にアクセスすることが可能です。
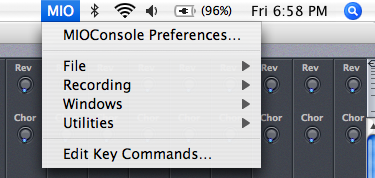
MIOConsoleConnectをコンジットモードでインサートする
MIOConsoleConnectをコンジットモードでホストアプリケーションにインサートすると、以下のいずれかが実行されます。
- MIOConsoleConnectに対応するバージョンのMIOConsoleアプリケーションが既に起動している場合、MIOConsoleはホストと接続されます。
- MIOConsoleアプリケーションが起動していない場合、MIOConsoleConnectプラグインのインサートと同時にMIOConsoleが自動的に起動します。
コンジットモードで起動したMIOConsoleは、スタンドアローンのアプリケーションとして機能します。command-tabキーやExposeで、アクティブにするアプリケーションを切り替えます。
MIOConsoleConnectとホストアプリケーション
MIOConsoleConnectをホストアプリケーションで起動すると、ホストはMIOConcoleと相互に情報を送受信することが可能となります。これはプラグイン/コンジットの両モードで共通です。
ホスト側でプリセットやセッションの保存が実行された際、MIOConsoleConnectプラグインを介して必要なデータが要求され、MIOConsoleの各設定がホストに送られます。セッションの再開時や、プラグイン・プリセットを呼び出した際、保存された設定内容がMIO Consoleに送信されます。
MIOConsoleの全設定、つまりコンピュータに接続された全てのMobile I/Oハードウェアの設定内容は、セッション・ファイルに保存され、セッション再開時に自動で再現されます。ルーティング、入出力レベル、ミックス、+DSPプラグインなど、Mobile I/Oの設定が完全にセッションの一部として保持されます。
MIOConsoleConnectはホストアプリケーションのプラグインプリセットの保存・読み込みにも対応しています。複数の異なるセットアップをMIOConsoleConnectプラグインのプリセットとして保存しておくことも可能です。さらにAUフォーマット対応のアプリケーションであれば、これらのプラグイン設定を互いに共有することもできます。
セットアップの切り替え、読み込みは、プラグインプリセットのリストから選択するだけと、シンプルに操作でき、MIOConsoleのUI が表示されている必要すらありません。仮にUIが隠された状態でも、Mobile I/Oハードウェアの設定は読み込まれたプリセットに沿って更新されます。

オフラインになっているMobile I/Oハードウェアの設定についても、MIOConsoleConnectプラグインは保存することが可能です。もし複数のMobile I/Oシステムをお持ちの場合、各ユニットに対して異なる設定をセッションに保存しておくことで、セッション再開時には接続されたユニットと対応する設定が、そのユニットへ自動で送信されます。
FireWire Returns
Mobile I/O v4には、FireWire Returnsという新機能が追加されました。これはMobile I/Oで処理したオーディオ出力を、FireWireバスを介して内部的にホストアプリケーションなどへ「返す」機能です。もちろん新しくケーブルを用意する必要はありません。
FireWire Returnsはこれだけでも非常に便利な機能ですが、MIOConsoleConnectのトータルリコール機能と組み合わせることで、非常に強力なシステムへと変貌します。MIOConsoleConnectとFireWire Returnsにより、MIOConsoleのミキシング/DSP能力をあらゆるホストアプリケーションでシームレスに統合することが可能になるのです。
 MIO v.3 内部ルーティング図 |  MIO v.4 内部ルーティング図 |
Mobile I/O v4ソフトウェアは、MIOConsoleConnectに加え、2882およびULN-2シリーズでFireWire Returns機能を有効にするファームウェア・アップデータを収録しています。このアップデータにより、2882ではADATとの切り替え式で、ULN-2では専用の8チャンネルFireWire Returns入力が使用可能となります。

FireWireReturnsのパワー
以前から寄せられていた「Mobile I/Oの+DSPやミックス・バスをホストアプリケーションから利用したい」という多くのリクエストに応え、FireWire Returnsというコンピュータ内にオーディオをセンド/リターンする新たな機能がMobile I/Oに追加されました。
FireWire Returnsの使用例として:
- ライブ録音などで、+DSPプラグインを経由しホストアプリケーションに掛け録りする
- ホストアプリケーションからセンド/リターンで+DSPプラグインを使用する
- ドライ音と+DSP出力を別々に収録する(ボーカルやギターの重ね録りなど)
- 80bit内部処理されるMIOのミックス・バスを使ってミキシングした素材をDAWに再録音する
- CoreAudioアプリケーションの出力を他のアプリケーションに入力する(SpectraFooなどをホストアプリケーションと併用する)

+DSPでマスタリング処理を施し、その出力をLogicに再入力する
もちろんFireWire Returnsは+DSP以外のモデルでも非常に役立ちます。
例として、FireWire Returnsを使えば、一つのオーディオ・アプリケーションからSpectraFoo など他のアプリケーションにオーディオ出力を送ることができます。

さらに、あるアプリケーションのオーディオ出力をそのままMobile I/Oのレコーディング・パネル、または別のアプリケーションに送って録音することも可能です。
どのような使い方をするにせよ、FireWire ReturnsはMobile I/Oとそれを使用するアプリケーションにとって革命といえる機能です。
FireWire Returnsを使用する: ULN-2/ULN-2+DSP編
v.4のMIOConsoleパッチベイには、FireWire Returns用のルーティング・ポイントが新たに追加されています(FW Return 1 - FW Return 8)。さらに8チャンネルのFireWire Returns入力が用意され 、パッチベイでルーティングされたFW Returnが送られます。これにより、コンピュータからの出力、MIOミックス・バス、+DSPの出力を、コンピュータ/ホストへ「再入力」することが可能となります。一例として、ULN-2+DSPを使ったレコーディング時に、入力をドライなチャンネルと+DSP処理したチャンネルに分岐させ、これをFireWire Returnsを経由して同時にホストへ録音する、といった使い方が考えられます。
ULN-2シリーズでは、全てのサンプリングレートで、8チャンネルのFireWire Returns入力を使用できます。
FireWire Returnsを使用する: 2882/2882+DSP編
2882シリーズではFireWire Return入力がADATとの切り替え式になっています。各入力の切り替えは、MIOConsoleのAnalog I/Oパネルにある「ADAT」入力ラベルをクリックして、表示されるポップアップから「ADAT」または「FW Returns」を選択します。

FireWire Returnsへのルーティングは、MIOConsoleの「シグナルルーティング」パネルのパッチベイで設定します。FW Return/ADATアウトプット・パッチベイで指定されたオーディオ入力は、ADAT出力およびFireWire Returns入力双方に出力されます。
2882シリーズでは、44.1/48k時に8チャンネルのFireWire Returns入力が使用できます。88.2/96k使用時、FireWire Returns入力は6チャンネルに制限されます。
プラグインの起動方法
使用するホストアプリケーションによりMIOConsoleConnectのプラグイン・リスト上での分類が異なります。下記を参考にプラグインを起動してください。
- Logic: AU Plugin > Metric Halo > MIOConsoleConnect
- Digital Performer:
- Metric Halo: MIOConsoleConnectまたは
- Metric Halo > MIOConsoleConnect
- Cubase: Earlier VST Plug-Ins> MIOConsoleConnectVST
- Pro Tools:
- RTAS > Wrapped Plug-ins > MIOConsoleConnectまたは
- RTAS > Metric Halo > MIOConsoleConnect
ホスト別MIOConsoleConnect活用方法
MIOConsoleConnectおよびFireWire Returnsを最大限に活用するためのホスト別Tips集です。下記URLからご参照下さい。(英語)
チュートリアル/解説ビデオ
MIOConsole、MIOConsoleConnectおよびFireWire Returnsの概要、使い方などのビデオ解説です。(英語 要QuickTime)
- MIOConsole: Overview
- MIOConsole: Matrix Details
- MIOConsole: Foldback
- ConsoleConnect: Intro
- ConsoleConnect: Returns
- ConsoleConnect: ULN-2
- Firewire Returns+SpectraFoo
Mobile I/Oに関するさらに詳細なトピックについては下記をご覧下さい(英語)
- [1] MIO + Pro Tools
- [2] MIO + Windows Parallels
- [3] Multizone with SpectraFoo
- [4] Don’t Fear the Matrix…