MASCHINE 2ソフトウェアを起動した際、コントローラが正常に反応せず、液晶画面は黒いままか、Maschine Groove Productionとのみ表示される場合があります。
以下でご使用のオペレーティングシステムをクリックして手順をご確認ください。
macOS
この挙動は、様々な要因によって引き起こされる可能性があります。
1. MASCHINEソフトウェアが最新ではない
Native AccessのUpdatesタブ(まだインストールされていない場合はAvailableタブ)から最新バージョンのMASCHINEをダウンロードしてインストールしてください。ご使用のオペレーティングシステムが最新のソフトウェアアップデートをサポートしていない場合は、対応する互換性のあるバージョンをこちらからダウンロードできます。
2. MASCHINE 2のフルディスクアクセスを有効にする
MASCHINE 2を正しく動作させるために、MASCHINE 2にフルディスクアクセスを許可する必要がある場合があります。フルディスクアクセスの詳細については、Apple社ウェブサイトをご参照ください。
- Macのシステム環境設定を開き、セキュリティとプライバシーをクリックします。
- プライバシータブで、サイドバーからフルディスクアクセスを選択します。
- 画面左下にある鍵アイコンをクリックして、macOSのパスワードを入力します。
- MASCHINE 2がリストに表示されていることをご確認ください。
このリストに表示されていない場合は、+アイコンをクリックして、MASCHINE 2を以下の場所から追加してください:
Macintosh HD: アプリケーション > Native Instruments > Maschine 2 > Maschine 2.app. - 設定完了後、鍵アイコンを再度クリックします。
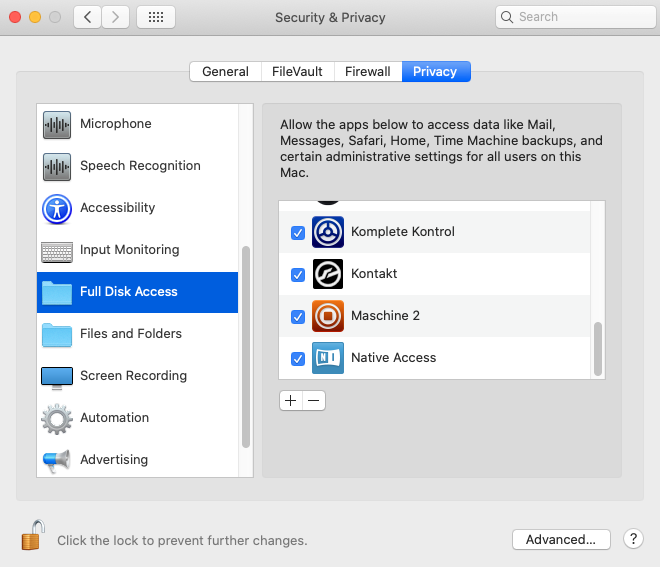
3. HALプラグインフォルダにサポートされていないドライバが格納されている
古いバージョンのAVID CoreAudioプラグインがOS X 10.10.5以降にインストールされていると、MASCHINEコントローラが起動しない場合があります。解決策は以下となります:
3.1. AVID CoreAudioドライバをアップデートする
ほとんどの場合、この問題はAVID CoreAudioドライバの最新アップデートをインストールすることで改善されます。AVID CoreAudioドライバの最新アップデートをインストールするオプションがない場合、または問題が解決しない場合は次の手順にお進みください:
3.2. AVID CoreAudioプラグインの削除
免責事項:この手順では、サードパーティ製コンポーネントを手動でアンインストールする方法について解説します。 Native Instrumentsは、これらの指示に従うことによって引き起こされたシステムへのいかなる損害についても責任を負いません。
- Finderを開き、以下のフォルダを参照します:
macOS 10.14(もしくはそれ以前):Macintosh HD > ライブラリ > Audio > Plug-Ins > HAL
macOS 10.15: Macintosh HD > システム > ライブラリ > Audio > Plug-ins > HAL - 「Avid CoreAudio.plugin」をデスクトップなどの別の場所にコピーしてください。
- HALプラグインフォルダから「Avid CoreAudio.plugin」を削除します。
- 必要に応じて管理者パスワードを入力します。
- コンピュータを再起動します。
Avid CoreAudioプラグインなしでProToolsを完全に使用することはできますが、プラグインファイルを削除した後、Avid HDオーディオインターフェースを使用してCoreAudioアプリケーションのオーディオ出力をモニタリングすることはできません。この機能が再度必要になった場合は、ファイルをHALフォルダの元の場所に戻した上でコンピュータを再起動してください。
3.3 その他のプラグインのアップデート/削除
このフォルダ内に他の「.plugin」ファイルがある場合は、製造元のウェブサイトにアクセスし、これらのプラグインの最新アップデートをインストールしてください。それでも問題が解決しない場合は、上記の手順2で解説したように、HALフォルダから「.plugin」ファイルを一時的に削除してみてください。
4. NIHardwareAgentやNIHostIntegrationAgentがバックグラウンドで実行されていない
NIHardwareAgentとNIHostIntegrationAgentの両方がログイン項目として設定されているかご確認ください。
- Macのシステム環境設定から、ユーザーとグループを開きます。
- 現在のユーザでご使用のアカウントが選択されていることを確認した上でログイン項目タブを開き、NIHardwareAgentとNIHostIntegrationAgentがログイン項目にリストされているかご確認ください。
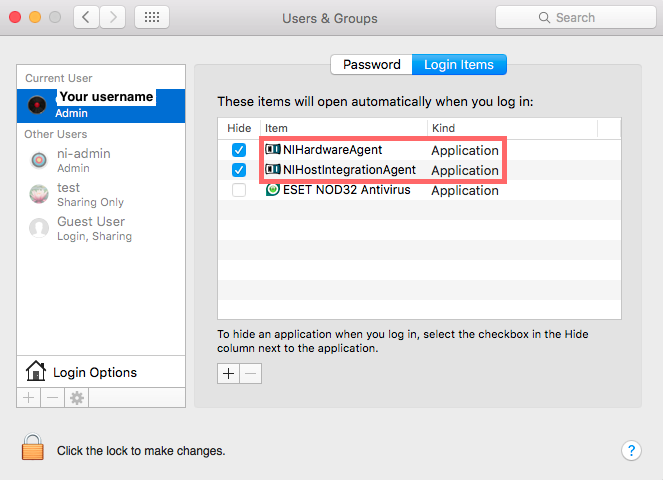
- これら2つの項目のいずれかがリストにない場合は、「+」アイコンをクリックして追加します。

- 以下の場所を参照します:
Macintosh HD > ライブラリ > Application Support > Native Instruments > Hardware - 下図のように追加するサービスを選択し、Addをクリックします。
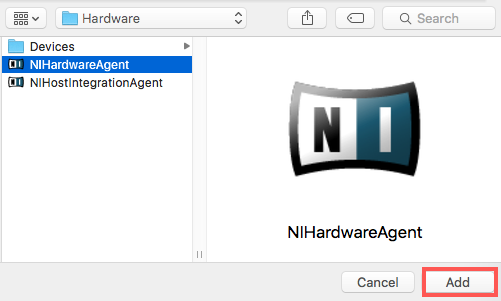
注意:Hardwareフォルダ内にサービスが存在しない場合は、こちらの記事をご参照の上、Native AccessからMASCHINE 2を再インストールしてください。
これで、NIHardwareAgentとNIHostIntegrationAgent がログイン項目として設定されました。コンピュータを再起動し、MASCHINEソフトウェアを起動して、コントローラーが正常動作するかご確認ください。改善されない場合は、トラブルシューティングを続行してください。
5. コンピュータの起動前にMASCHINEハードウェアの電源が入っている(MASCHINE MK3およびSTUDIOのみ)
デバイスを接続して電源を入れる正しい手順は以下となります:
- コンピュータを起動します。
- MASCHINE MK3またはSTUDIOを接続します(まだ接続されていない場合)
- コントローラの背面にある電源スイッチを押して、電源を入れてください。
6. 使用しているMASCHINEの機種が現行のmacOSに対応していない
MASCHINEには3つの異なる機種があります。第1世代のMASCHINE MK1(製造終了)ご使用の場合、macOS 10.12(Sierra)以降には対応していないため、macOSシステムで認識されない可能性があります。MASCHINE MK1は以下の外観となります:
正式にはサポートされていませんが、以下の回避策によりmacOS 10.12、10.13、10.14で使用するのに役立つ場合があります:
注意:この回避策は、macOS 10.15(またはそれ以降)では機能しません。
- 以下の場所からMaschine Controller Driver.plistファイルを削除します:
Macintosh HD > ライブラリ > Preferences > com. native-instruments.Maschine Controller.plist - 以下の場所から「NIUSBMaschineController」ファイルを削除します:
Macintosh HD > システム > ライブラリ > Extensions - コンピュータを再起動します。
- Maschine 2.8.0ドライバを再度インストールしてください。「MASCHINE ControllerDriver 2.8.0-Mac OS X 10.9-10.11」は、弊社ウェブサイトのドライバとその他のファイルページからダウンロードできます。
- macOS 10.13および10.14の追加手順:ドライバのインストール後、Macのシステム環境設定にあるセキュリティとプライバシーを開きます。 ここでNative Instrumentsドライバのインストールを「許可」するように要求された場合は、クリックして許可してください。
7. コンピュータのシステムドライブが大文字と小文字を区別する形式でフォーマットされている
大文字と小文字を区別するハードドライブのフォーマットはNative Instruments製品ではサポートされておらず、MASCHINEコントローラが正常動作できなくなる要因となってしまいます。こちらの記事では、ハードドライブのフォーマットで大文字と小文字が区別されているかどうかを判別する方法についてご確認いただけます。フォーマットに問題がない場合は、トラブルシューティングを続行してください。
8. USBケーブルまたはUSBハブに問題がある
MASCHINEコントローラに付属のNI純正USBケーブルをご使用ください。純正USBケーブルをお持ちでない場合、こちらの記事を参照し、適切なUSBケーブルを選別する方法をご確認ください。
可能な限り、常にMASCHINEコントローラをコンピュータのUSBポートに直接接続してください。USBハブを使用する必要がある場合は、電源付きのものをご使用ください。
9. FB360プラグインの問題(Pro Tools 2018以降のユーザーのみ)
この問題は、AVID Pro Tools 2018.10以降において自動的にインストールされるFacebook 360プラグインに関連しています。弊社開発チームは既にAVID社と協力して問題の解決に取り組んでいます。当面の間、Pro Toolsで問題が発生した場合は、以下の手順に従ってください:
- 以下のフォルダを参照します:
Macintosh HD > ライブラリ > Application Support > Avid > Audio > Plug-ins注意:ユーザライブラリは隠しフォルダです。この隠しフォルダにアクセスする方法についてはこちらの記事をご参照ください。
- このフォルダから以下のプラグインを削除してください:
• FB360-Control-ambiX.aaxplugin
• FB360-Converter-ambiX.aaxplugin
• FB360-Mix-Loudness-ambiX.aaxplugin
• FB360-Spatialiser-ambiX.aaxplugin
• FB360-Stereo-Loudness-ambiX.aaxplugin - フォルダから該当プラグインを削除したら、コンピュータを再起動します。
- MASCHINEの起動と動作をご確認ください。
Windows
この挙動は、様々な要因によって引き起こされる可能性があります。
1. MASCHINEソフトウェアが最新ではない
Native AccessのUpdatesタブ(まだインストールされていない場合はAvailableタブ)から最新バージョンのMASCHINEをダウンロードしてインストールしてください。ご使用のオペレーティングシステムが最新のソフトウェアアップデートをサポートしていない場合は、対応する互換性のあるバージョンをこちらからダウンロードできます。
2. ソフトウェアを管理者として実行できるようにする
注意:以下の手順では、MASCHINE 2.6.9(もしくはそれ以降)が必要です。
- MASCHINEコントローラが接続されておらず、MASCHINEソフトウェアも他のオーディオアプリケーションも実行されていないことをご確認ください。
- MASCHINE 2のショートカットを右クリックして、プロパティを選択します。
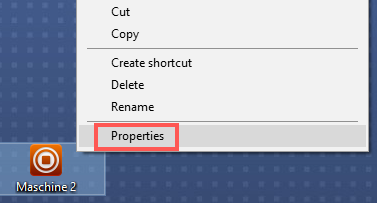
- プロパティウィンドウで、ショートカットタブにある詳細設定をクリックします。
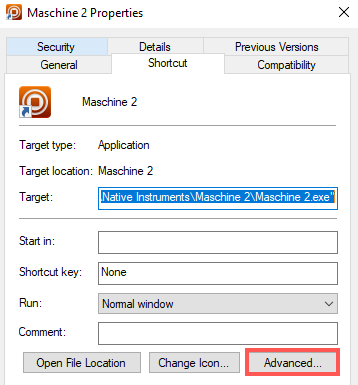
- 詳細プロパティメニューで管理者として実行オプションを有効にし、OKをクリックして確定します。
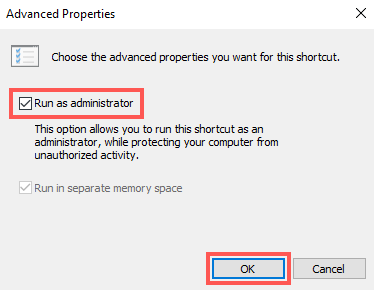
- 適用、OKの順にクリックし、プロパティを閉じます。
注意:Windowsアカウントの設定によっては、警告メッセージが表示される場合があります。 この場合、続行をクリックして変更を確定してください。
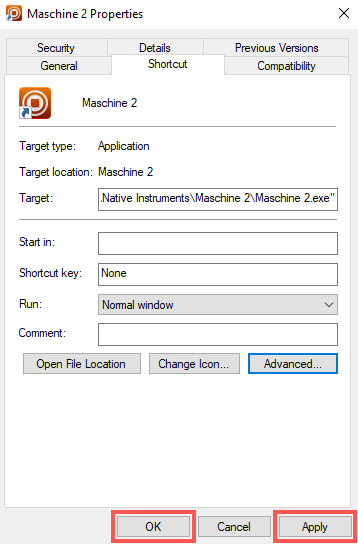
これでMASCHINEは常に管理者権限で起動され、ハードウェアとソフトウェア間の接続が確立されます。
3. ドライバやファームウェアが正しくインストールされていない
こちらの記事のWindowsセクション第2、3章をご参照の上、MASCHINEのドライバとファームウェアが正しくインストールされているかご確認ください。
4. USBケーブルまたはUSBハブに問題がある
MASCHINEコントローラに付属のNI純正USBケーブルをご使用ください。純正USBケーブルをお持ちでない場合、こちらの記事を参照し、適切なUSBケーブルを選別する方法をご確認ください。
可能な限り、常にMASCHINEコントローラをコンピュータのUSBポートに直接接続してください。USBハブを使用する必要がある場合は、電源付きのものをご使用ください。
5. NIHardwareAgentやNIHostIntegrationAgentがバックグラウンドで実行されていない
以下の手順に従い、NIHardwareAgentとNIHostIntegrationAgentの両方が実行されているかご確認ください:
- 画面下のタスクバーを右クリックして、表示されるメニューからタスクマネージャーを開き、サービスタブを選択します。
注意:サービスタブが表示されていない場合は、ウィンドウの左下にある「詳細」をクリックして表示を展開してください。
- リストを検索し、NIHostIntegrationAgentとNIHardwareServiceの状態が実行中となっているかご確認ください:
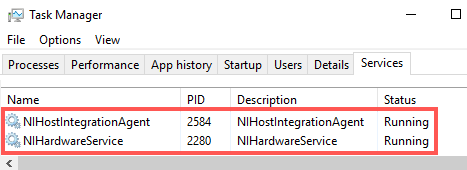
- 実行中でない場合は、各項目を右クリックし、コンテキストメニューから開始を選択します:
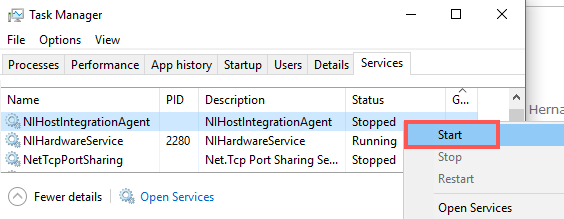
- コンピュータを再起動してください。