iZotope製品: Nectar Elementsのインストールについて
Nectar Elementsのセットアップ方法について
ここではNectar Elementsについて説明していきます。
この度の無償配布についてですが、サポートIDは必要ありません。
ご安心してリクエストフォームからリクエストしてNectarを
入手してください。
注意:Nectarはスタンドアローンにて起動のできるアプリケーションではなく、
このページ下部にあるDAW内のプラグインとしてインサートしてご利用いただきます
製品ですので、Mac/Win共にアプリケーションのフォルダーへはアイコンが作成
されませんのでご注意ください。
シリアルはかならずSNから始まり次に製品名であるNECTAR3ELEと
入り、そのあとは4文字の英文字の塊が4つ程続きます。
・ SN-NECTAR3ELE-XXXX-XXXX-XXXX-XXXX
こちらが届きましたらまず何をするのか?をここで説明していきます。
まず最初にiZotope製品のシリアルの登録からオーソライズからインストールまでを一括で
行えるPortalというソフトウェアをダウンロードするところから始めます。
Portalのダウンロード
まずPortalをダウンロードします。 これはMacそしてWindowsでも対応しております。
上記リンクよりダウンロードが可能です。 インストーラーがダウンロードできたら
インストールを開始します。
インストールを開始します。
インストール後、Portalを起動してください。 起動すると以下のような画面が表示
されることになるかと思います。 ここで、もしiZotopeのアカウントをお持ちの
場合はアカウントのメールアドレスとパスワードを入力し、ログインしてください。
もしお持ちでない場合は、アカウント作成をクリックしてアカウントを作成ください。
もし製品をお持ちでない場合は、製品欄が空白かと思います。 もし表記が英語の場合、
または日本語で使いたいという場合は、右上にある歯車のマークをクリックし、設定に
入ると表示言語を英語または日本語で選択できるようになっておりますので、
ここで設定の変更を行ってください。
シリアル番号の登録
次に製品の登録をしていきます。 以下の赤丸の部分をクリックしてください。
そうすると以下の画面が表示されます。 赤で囲った部分に、最初に確認いただきました
シリアルをコピーして、ここにペーストしてください。 正しいシリアルが入力
されると送信というボタンがオレンジになりますので、送信をクリックしてください。
インストール:
ここでは例としてNectar 3ですが、インストールをクリックしてもらい
インストールを始めます。
インストールが始まると以下のようにゲージが進んでいきます。
そして次に以下の画面が表示されます。
ここでは右下のNextをクリックして進みましょう。
次に必要となるプラグインフォーマットを選択してNextをクリックします。
インストール最後の以下の画面が表示されたら完了となり、以下の認証へと
進みます。
オーサライズ 認証
ただしいシリアルであり問題がない場合は、認証先を確認されます。
・左のパソコンのマークはご利用いただいておりますパソコンへのオーソライズとなり、
これをマシンオーソライズとよびます。
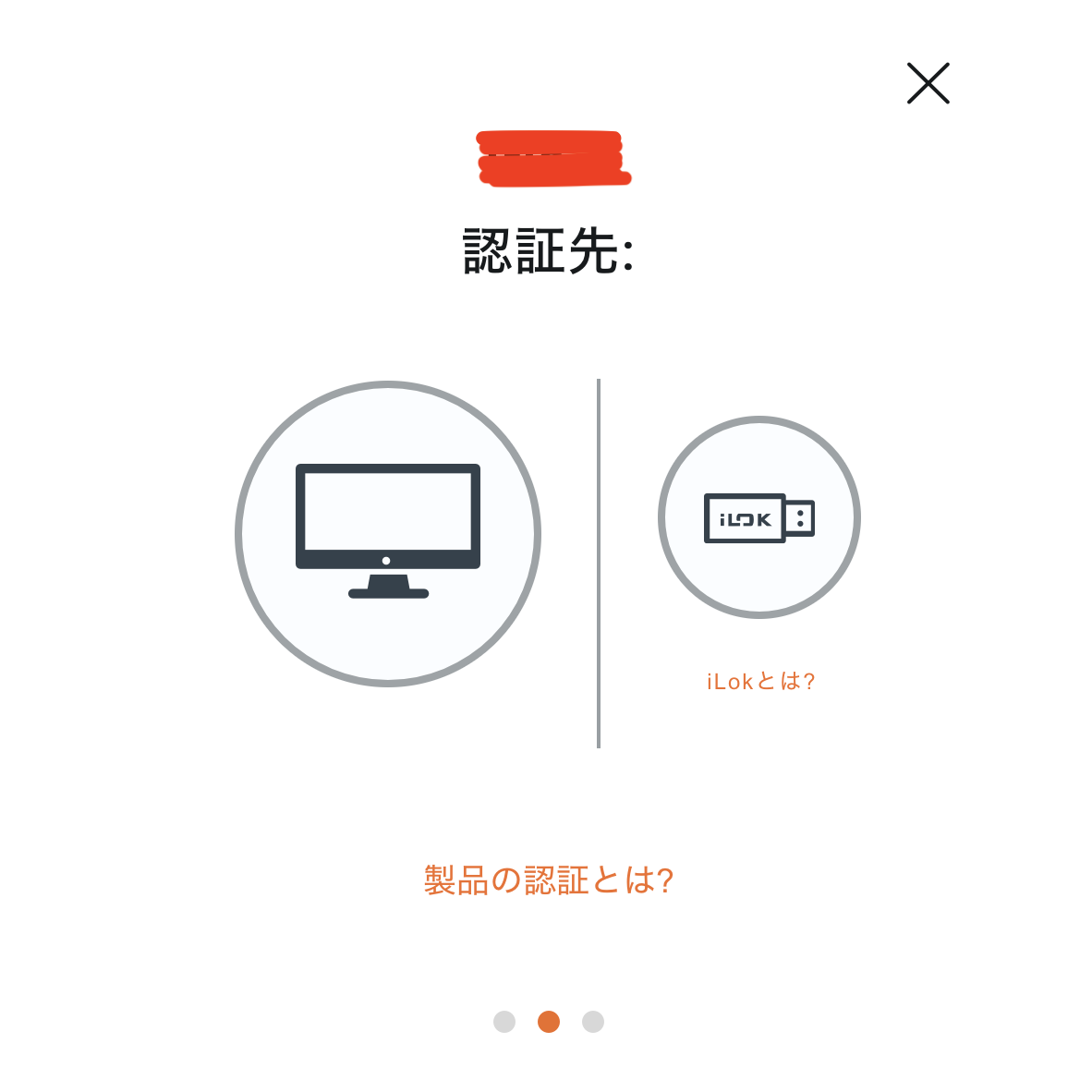
マシンオーサライズ
まず、マシンオーソライズの場合は左手のパソコンのアイコンをクリックして、
いかに見えるようにアクティベートをクリックします。
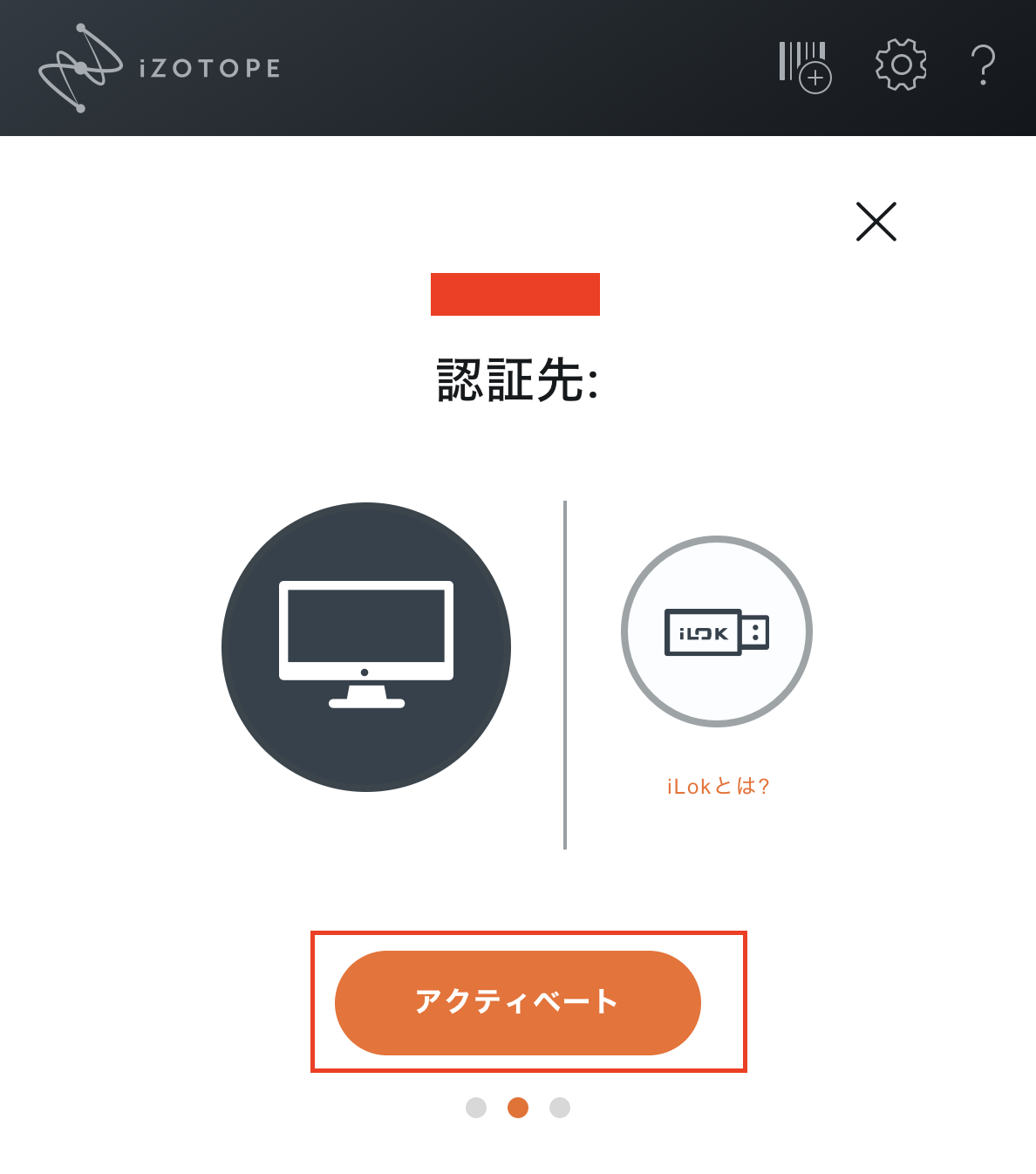
アクティベーションが成功すると以下の画面が表示されます。
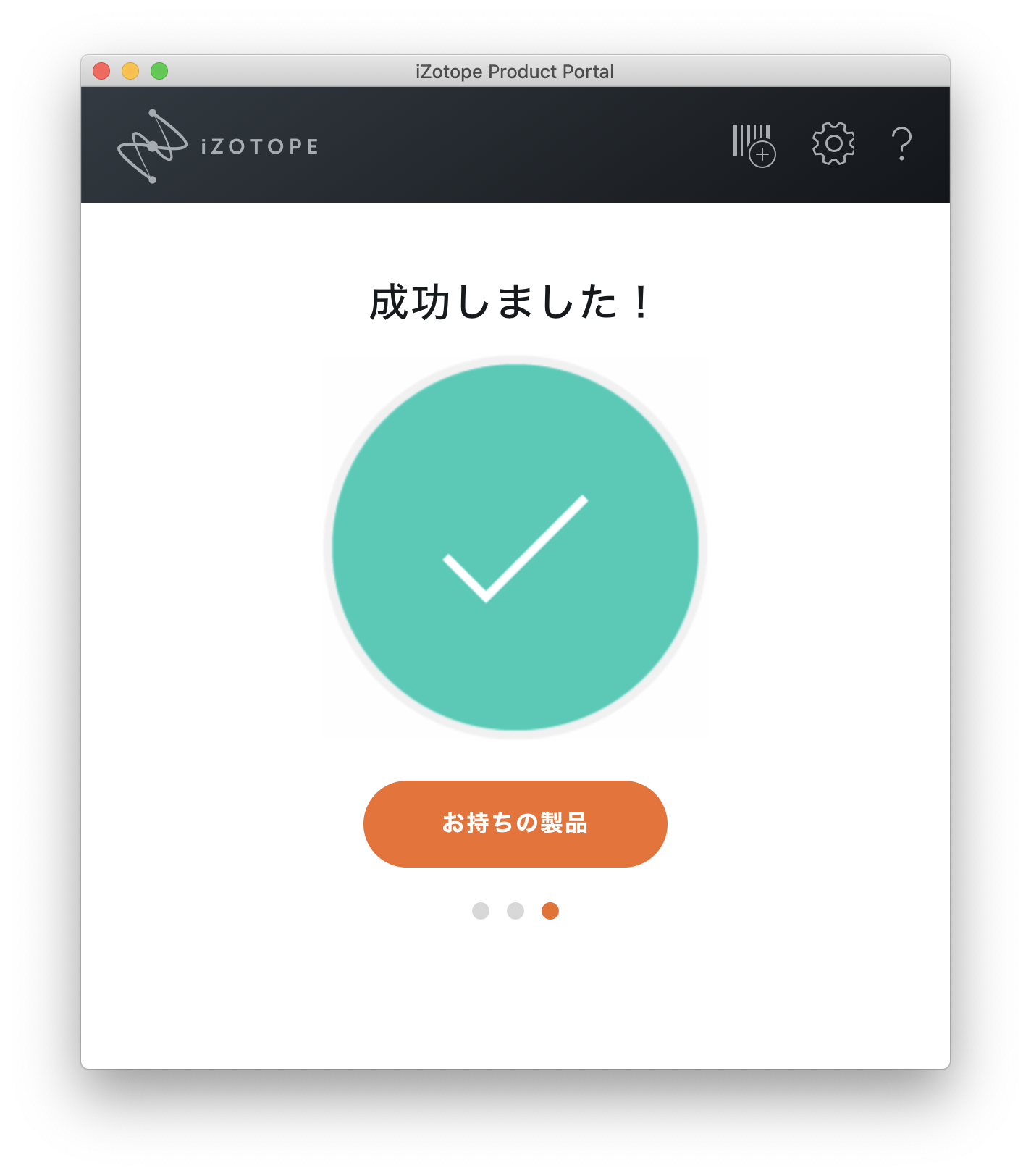
これで、アクティベーションは成功ですので、お持ちの製品をクリックします。
いかに見えるようにアクティベートをクリックします。
Nectar Elements日本語ガイドは:https://s3.amazonaws.com/izotopedownloads/docs/nectar300/ja/print/index.html
Nectar Elementsインストーラーダウンロード:https://www.izotope.com/en/products/downloads/nectar_elements.html
Nectar Elements 動作環境: https://support.minet.jp/portal/ja/kb/articles/izotope-nectar3plus-compato#Nectar_3_Plus_and_Relay
Related Articles
iZotope製品:Audiolens - FAQ
Audiolens - FAQ Q: AudiolensはOzone 10やNeutron 4を使用せずに使用することができますか? A: はい、Audiolensは単体のアプリケーションとして使用することも可能です。 ...iZotope製品のWindowsとの互換性
この記事では、WindowsシステムとのiZotope製品の互換性に関する情報を提供します。 Windows 11との互換性について iZotopeは、Windows 11との互換性テストを実施し、すべての現行iZotope製品がこのオペレーティングシステム上で特定の問題なく動作することを確認しました。完全な互換性を確保するために、Windows 11およびiZotope製品の最新アップデートをインストールしてください。 Windows 7/8/10との互換性について iZotope ...iZotope製品:macOS 14 Sonoma対応状況
iZotope製品のmacOS Sonomaとの互換性についての最新情報は下記ページをご参照ください。 iZotope製品のmacOSとの互換性 https://support.minet.jp/portal/ja/kb/articles/izotope-compatibility-macos 以下は、2023年12月25時点でのmacOS 13 Sonoma対応情報となります。 macOS 14 Sonoma対応状況について 以下のiZotopeおよびExponential ...iZotope製品のmacOSとの互換性
この記事では、macOSシステムとのiZotope製品の互換性に関する情報を提供します。 iZotopeのAppleシリコンとの互換性 この記事には、Appleシリコン(Mシリーズ)Mac上でのRosettaとiZotopeおよびExponential Audio製品のネイティブ互換性に関する情報が含まれています。 Apple Rosetta 2は、Intel ...iZotope製品: Melodyne essentialの入手方法
Melodyne essentialの入手方法について 単体のNectar(Standard以上)、もしくはNectar(Standard以上)が含まれるバンドル製品をご購入された方は、無償でMelodyne essentialを入手いただけます。 本記事では、該当製品をお持ちのお客様がMelodyne essentialを入手する方法についてご説明いたします。 製品の出荷時期によっては、納品時にMelodyne essentialのシリアルナンバーが添付されている場合がございます。 ...