BFD 設定方法〜ヒント集
BFDはハードディスクから直接データを再生する、ディスク・ストリーミング方式を採用しています。お使いの環境に合わせてカスタマイズすることで、より最適なパフォーマンスを得ることが出来ます。以下をご参照ください。
コンピュータ全般の設定
十分な「空き」メモリを確保する
一般的にOSとホストアプリケーションが起動するだけで約1GB以上のメモリを消費します。BFDを快適に動作させる為にBFDが使用可能なメモリを最低でも 4GB以上確保してください。これらはほとんどのホストアプリケーションにも当てはまります。 また多くのメモリを搭載したコンピューターでは、64bit OSおよびホストアプリケーションを使用してください。
BFDフォルダ専用のSSD/HDDを別途用意する
BFDフォルダ(BFDの音色)はシステムディスク、または既にホストシーケンサーや他のストリーミングされるオーディオトラックかサンプルがあるドライブではなく、別途用意したSSD・HDDドライブにインストールする事を強くお薦めします。外付けドライブを使用する場合にはThunderbolt、USB-3/-Cなど高速な接続が可能なドライブをお勧め致します。USB2接続ではパフォーマンスが低下するため使用はお控えください。SSDを使用することでより高速にデータの読み込みが可能です。
ハードディスクの断片化を解消する
断片化が進行するとハードディスクのパフォーマンスが極度に低下する事があります。特に空き容量が少ない場合はご注意ください。
BFDの設定
BFD3では使用しているメモリ量が上部のDashboardに表示されます。コンピュータ全般の使用メモリが大きくなると、仮想メモリへのアクセスが増え、ノイズ、音切れなど再生/録音に支障をきたす場合があります。搭載メモリ、使用のプロジェクトの状態に応じて調整してください。
![]()
BFDのメモリ使用量を減らすには
BFDのメモリ使用量はPreferences>Engine設定より調整可能です。音切れやノイズが頻発する場合は、こちらの調整をお試しください。
BFD2: Preferencesパネル>Engine
BFD3: Toolsメニュー>Show Preferences>Engine
- 16 bit modeにチェックを入れる
- Stream buffer、RAM bufferの数値を小さくする: ハードディスクの転送負荷が高くなりますがメモリへの負担が軽減されます。
- Max velocity layersの数値を減らす: ベロシティに対する音色変化が少なくなりますが読み込むサンプル数を減らすことができます。
- Load on demandにチェックを入れる: 必要なサンプルのみをメモリに読み込む。BFD2.1以降で利用可能です。正確にベロシティを反映させるために一度再生を行う必要があります。
*通常の環境ではLoad all to RAMにチェックを入れないでください。サンプルを全てメモりに読み込むためコンピュータに大きく負荷をかける形となり、動作に支障を及ぼす場合があります。
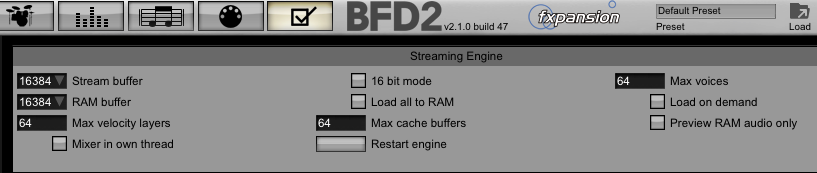
Preferences 各機能の解説
Max Cache Buffers
メモリにキャッシュされる「ストリームデータ」の最大量です。ストリームされるサンプルをメモリにキャッシュすることによって、同じベロシティのサンプルが繰り返しトリガーされた場合、再度同じサンプルをストリーミングする無駄を避けることができます。ベロシティレイヤーを多く設定していたり、Anti-Machine Gun Mode やランダマイズ機能を使用している場合には、キャッシュされたデータにヒットする確率が下がるので、敢えて下げてしまっても良いかもしれません。シンバルの音が途切れる等の場合は最低でも64以上の数値に設定してください。
Max Voices
最大同時発音数を設定します。デフォルトでは64になります。発音数が多いと、CPUへの負荷が高くなります。
RAM buffer
BFDは、ノートをトリガーする際にストリーミングのタイムラグが出ないよう、キットロード時に、予め全てのレイヤーのサンプルの始めの部分をメモリに蓄えます。RAM Cache Sizeはこの量を設定します。ハードディスクの速度がそれほど速くない場合、この値を大きくすると音切れしにくくなりますが、その分多くのメモリが必要です。
Stream buffer
ディスクからメモリに逐一転送される、サンプルデータの分割フレームのブロックサイズです。通常デフォルト値となる「16384」に設定してください。一般的にハードディスクドライブはその特性として、小さく分割された多くのデータよりも、ある程度まとまった大きいデータを扱う方が得意ですが、一回ごとの読み出しに時間がかかるようになってしまいます。ハードディスクが充分に高速な場合はこれを小さく設定できますが、大きく設定する場合には、併せて「RAM buffer (RAM Cache Size)」で、より大きなRAMキャッシュスペースを確保する必要があるかもしれません。
Max velocity layers
BFD2に収録されたサウンドは、標準で最大96段階以上のベロシティレイヤーを持ち、拡張ライブラリでは最大256にも達します。このパラメータで最大レイヤー数を制限することによって、最小限のサンプルだけをロードし、メモリを節約することができます。
ホストアプリケーションの設定
動作が重い、ノイズが入るなどの場合は、ホストアプリケーションに搭載されているパフォーマンスメーターなどで状況をご確認ください
CPUへの負荷が高い場合は、下記方法を行って負荷を減らしてください。
CPUへの負荷が高い場合は、下記方法を行って負荷を減らしてください。
- オーディオインターフェイスのバッファサイズを増やす
- 他にソフトウェアインストゥルメント/エフェクトを使用している場合は、フリーズ/バウンス機能を使用して波形化する
- ハードディスクストリーミングを使用するプラグインを同時に使用している場合は、どちらか一方を再生して状況を確認する
バウンス/フリーズ時に音切れが発生する場合
BFD2/3のオーディオを書き出す場合は、BFD2/3のサンプルデータが入っているハードディスク以外を選択して下さい。1つのハードディスクに対するアクセスが集中すると、ノイズ、音切れが発生する場合があります。
- BFD2上の"Offline"スイッチをオンにしてください。BFD3はToolsメニュー>Offline Mode
- 高速バウンス(オフラインバウンス)機能を使用せずに、リアルタイムバウンスを使用してください。
- プロジェクト設定が48kHzの場合は、44.1kHzに切り替えてお試しください。
*特にオーディオインターフェイスのバッファサイズは動作に大きく影響します、小さすぎる場合(128sampleなど)や、大きすぎる場合(4096sampleなど)ノイズ、音切れが発生する場合があります。
その他OSの設定
macOS
- ディスクユーティリティで、ハードディスクの「ジャーナリング」機能をオフにする: ジャーナリング機能はハードディスクの読み書き速度を低下させる事があります。
- 「アップデートを自動更新」の設定をオフにする: ソフトウェアアップデート、QuickTime、各アプリケーションを「アップデートを自動更新」に設定しないでください。これらはCPU処理サイクルに 定期的に割り込む可能性があります。またiCloud Driveの同期設定はオフにすることをお勧めいたします。
- アカウント設定で「ファストユーザースイッチ」機能をオフにする
- セキュリティ設定とアカウント設定で「File Vault」機能をオフにする
- Dock環境設定で「ジニーエフェクト」の替わりに「スケールエフェクト」を選ぶ
- デスクトップピクチャはできるだけOS標準のシンプルなもの(単色のもの等)を使う
- 省エネ設定でプロセッサパフォーマンスを「高」に設定する
- スクリーンセーバーを停止する
Windwos
- アニメーション効果をオフにする: システムのプロパティ>詳細設定タブ内のパフォーマンス>"設定">"視覚効果"の各アニメーション項目のチェックを外します。
- 個人設定から、Windowsのテーマを"スタンダード"や"クラシック"にする
- デスクトップピクチャはできるだけOS標準のシンプルなもの(単色のもの等)を使う
- スクリーンセーバーを停止する
Related Articles
DAWでのSoundID Reference Multichannel設定方法
ここでは、マルチチャンネル測定完了後のSoundID Reference Multichannelの設定方法についてご紹介します。現時点ではマルチチャンネルのキャリブレーションはプラグインのみ対応となり、DAW側でマルチチャンネルに対応したスピーカーセットアップを設定する必要があります。DAWごとにその方法は異なります。以下はReaper、Pro Tools、Logic Proでの手順を解説していますが、記載のないDAWについては各製品のマニュアルをご参考ください。 [macOS] Reaper ...RIFF BIAS FX2 Desktopでの設定方法
ビデオチュートリアル RIFF BIAS FX2 Desktopでの設定方法 1. 標準の 1/4 インチ ギター ケーブルを使用してギターを RIFF に接続します。 2. 付属のマイクロUSBケーブルを使用して、RIFFをコンピュータまたはモバイルデバイスに接続します。 3. ヘッドフォンをヘッドフォン ジャックに接続するか、スタジオ モニター (スピーカー) を出力ジャックに接続します。 ※RIFFの1出力端子はステレオです。RIFF をステレオ スピーカーに接続するには、1/4 TRS ...Nx Head Tracker 動作環境・設定方法
動作環境 Mac CPU Intel Core i7 / i9 / Xeon-W / Apple Silicon メモリ Minimum: 8 GB RAM (16 GB recommended) 16 GB free disk space on the system drive OS 10.15.7, 11.6.5, 12.4. 13.0 Bluetooth 4.0/LE対応Apple製品(iOSはアプリ対応も含む) iPhone 5S以降 iPad:iPad Air/mini2以降 ...iZotope製品:Best of 2022バンドルの設定方法について
Best of 2022バンドルの設定方法について iZotope製品をお買い求めいただき誠にありがとうございます。 ここでは製品の登録からアクティベートそしてインストールそして注意点を ご説明しておりますので、予めご確認ください。 ・macOS Venturaにはまだ対応しておりませんので、ご注意ください。 今回このバンドルでは以下の製品が含まれております: 同梱製品: RX10 Standard Neutron 4 Elements Ozone 10 Elements Audiolens ...iZotope製品:初めてのiZotopeセット3.0の設定方法について
初めてのiZotopeセット3.0の設定方法について iZotope製品をお買い求めいただき誠にありがとうございます。 ここでは製品の登録からアクティベートそしてインストールそして注意点を ご説明しておりますので、予めご確認ください。 今回このキャンペーンでは以下の製品が含まれております: 同梱製品: Neutron 4 Elements Ozone 10 Elements Audiolens Insight 2 Stratus 以上5点での注意点がございます。 上記リストの製品に関しては ...